Special Promotions Magepow Extension
Magento Extension Document
- By: Magepow Extensions
- Ticket Support: http://alothemes.com/ticket
- Video Tutorial: https://www.youtube.com/channel/UC_xyPf-rd1QrMfBCxcvXuzg
I - Installation
1 - Prepare your Magento
- It is recommended to install the extension on a test server before you install it in a live store.
- Backup Magento files and the store database. Important: Creating backup before installation of any extensions in Magento is extremely important, especially when are working on a live store.
- Disable Compilation Mode in System >Tools > Compilation.
-
Disable:
- Magento Cache (refer to II.1.2 Disable Cache For Details)
- Full page cache and caching module for Magento (such as Speedster)
-
Any Additional cache on your server, PHP cache engines, APC, etc.
Important: When developing your Magento store, in order to be able to see changes immediately, you should completely disable the cache. You can enable it after you finish configuring your store. - Remove all possible custom modifications of the Magento “base” theme. "alomagicproduct"(same as any Magento theme) relieson “base” theme,so any modifications of the “base” theme can change the default behavior of alomagicproduct and break some functionality. You should never edit“base” theme's files.
- Log out from Magento admin panel. Do not just close the browser window: you need to click Log Out link to refresh the access control system.
2 - Install
2.1 Install Extension
Please following steps below:
Step 1: Upload the whole Extension package (app folder ) to your server.
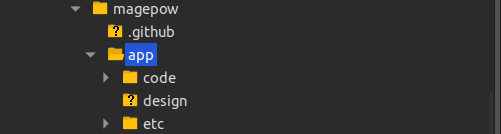
Update extension to your server or copy folder app above to your Magento in localhost.
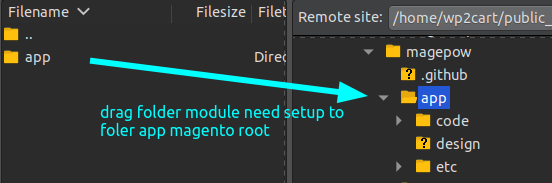
Step 2: Install extension
After the successful installation you have to run the command on Magento2 root directory
commandline: php bin/magento setup:upgrade

Also, run this commands in the Magento2 Root.
commandline: php bin/magento setup:static-content:deploy -f
You can refer the below screenshot.

After running the command, you have to log into the admin panel and you have to clear the Cache.
You can refer to the below screenshot.

Step 3: Finish installer.
II - How to use extension
The following chapter describes some of the basic Magento settings and features. Please note that as authors of this theme we provide support only for the issues related strictly to the extension. Support for Magento configuration/ installation/ maintenance etc is beyond the scope of our support. This chapter should be only treated as a starting point, more information about Magento can be found in Magento documentation : Magento help
1 - How to set up a promo rule? See the examples
To create promotion rules please go to the admin panel → Marketing → Cart Price Rules and click ‘Add New Rule’ button.
1.1 Common settings
These settings are common among most of the actions and work quite the same.
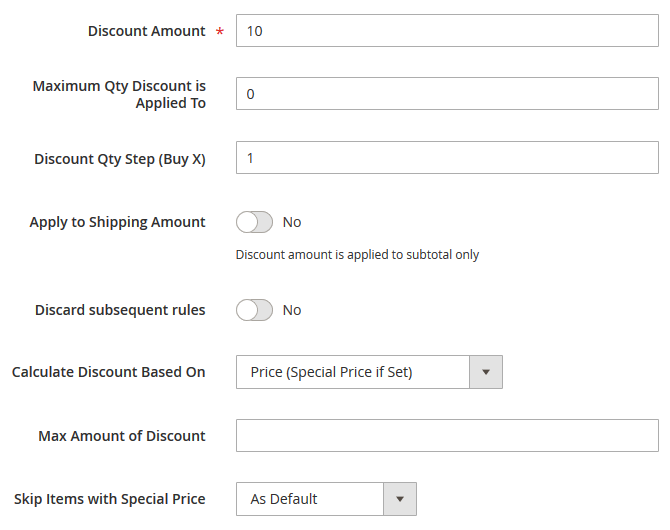
- Discount Amount - the percentage of the fixed value which is deducted from the order totals when the promotion rule is activated.
- Maximum Qty Discount is Applied To - the maximum number of items to which the discount can be applied. For example, if your promotion is set to apply a discount on each second product in the cart and you set this setting to '2', the discount will be applied only twice even if a customer has 5 or more items in the cart.
- Discount Qty Step (Buy X) - in most cases, this setting controls the step by which a discount will be iterated. For example, if you set '2', the discount will be applied to every second product in the cart: 2, 4, 6, etc.
- Apply to Shipping Amount - when it's enabled, the discount will be applied to the Shipping Rate.
- Discard subsequent rules - enable this option to stop the rules with lower priority when the rule with this setting is activated.
- Calculate Discount Based On - this setting controls how the discount value is calculated.
Price (Special Price is Set) - the calculation will be based on a)the price configured by any of the applied cart price rules or b)the special price, that was set in the product settings.
Price After Previous Discount - the calculation will be based on the price configured after the previous discount is applied.
Original Price - the calculation will be based on the price before any changes are applied.
- Max Amount of Discount - sets the maximum discount amount that can be applied to one rule.
- Skip Items with Special Price - when this option is enabled, the rule will be applied to all products in the cart except the items with the Special Price.
Rule Cart Popular
1.2 The Cheapest, also for Buy 1 get 1 free
The Cheapest action is designed to apply a discount based on the price of cheapest products in the shopping cart.
This rule is set up to give 10% discount on the cheapest product in the cart.
Let's have a look how to configure the settings for this action.
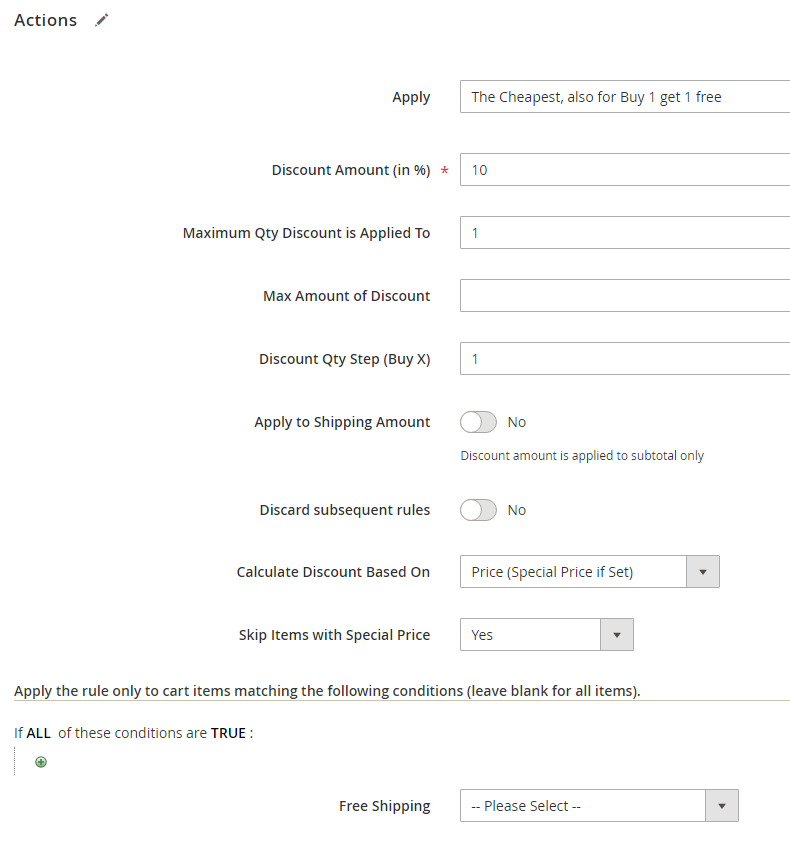
Discount Amount (in %) - set here the amount of the discount(%) you would like to give. In our case, it's 10%.
Maximum Qty Discount is Applied To - here, we set the maximum number of items to which the discount can be applied. For example, if your promotion is set to apply a discount on 1 cheapest product in the cart and you set this setting to '1', the discount will be applied only once. If you want to get a discount to 2 cheapest products in the cart - set this option to '2'. In our case, we set 1.
Max Amount of Discount - set the maximum discount amount that can be applied to one rule. It means that no matter how you configured the previous settings, the final discount can be more than you specify here. In our case, we'll not set any limitations.
Discount Qty Step (Buy X) - here you specify a step by which a discount will be iterated. For example, if you set '2', the discount will be applied for every second product in the cart: 2, 4, 6, etc. In our case, we need to set '1'. (Please, make sure the value is more than zero.)
Calculate Discount Based On - this setting controls how the discount value is calculated.
Skip Items with Special Price - when this option is enabled, the rule will be applied to all products in the cart except the items with the Special Price.
Apply to Shipping Amount - enabled this option only if you want to apply the discount to the sum of the Subtotal + the Shipping Rate. We don't need this for our promotions, so we set to 'No'.
Discard subsequent rules - enable this option to stop other rules with lower priorities if this rule is applied. We don't need this for our promotions, so we set to 'No'.
Let's see the rule in action.
Example rule setup
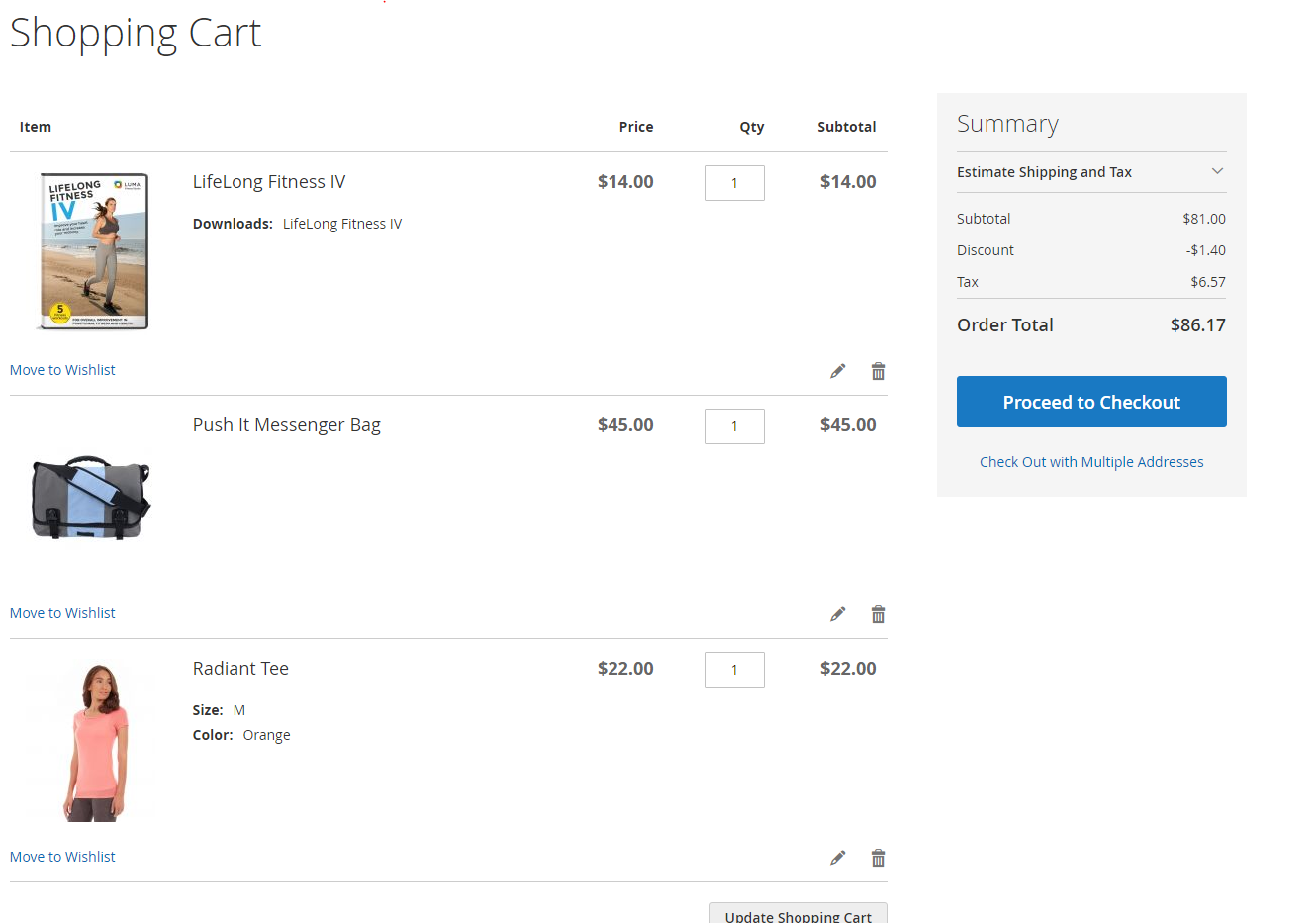
The cheapest product, in this case, is 'LifeLong Fitness IV' which is priced at $14.00. The discount amount is $1.40 which is exactly 10% of $14.00.
1.3 The Most Expensive
The Most Expensive action works just the same as The Cheapest, but instead of calculating discount based on cheapest product, it checks the price of most expensive product instead.
Sample rule setup
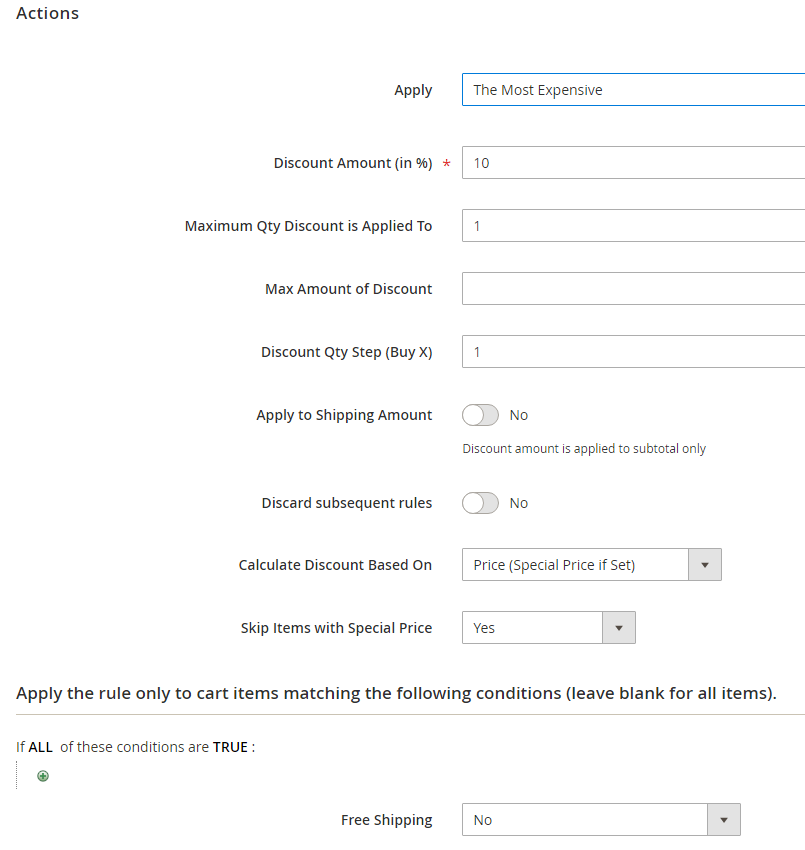
The rule is set to give 10% discount on most expensive product. And here's the result
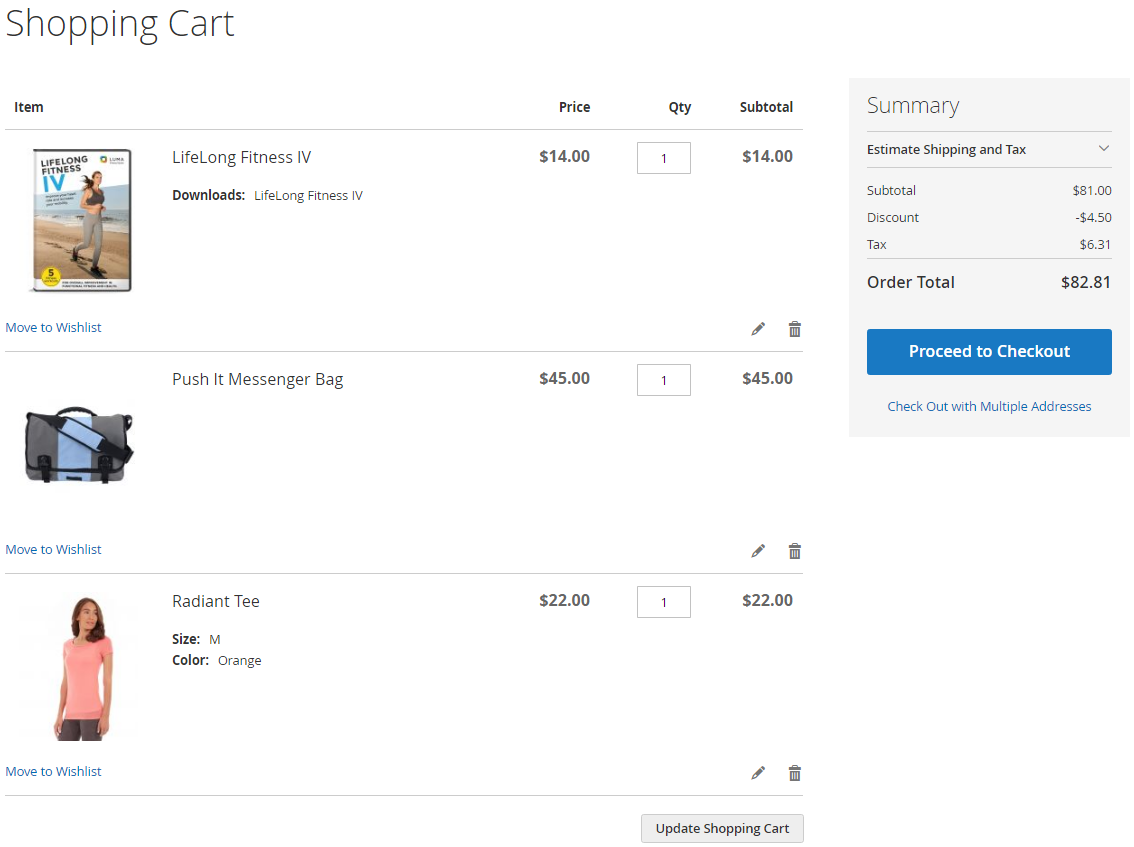
'Push It Messenger Bag' is the most expensive product in this case priced at $45.00. 10% of that value will be $4.50, and looking at Discount value we see a match.
1.4 Get $Y for each $X spent
With this action you can configure promotions like 'Get $10 off every $300 in the cart'.
Sample rule
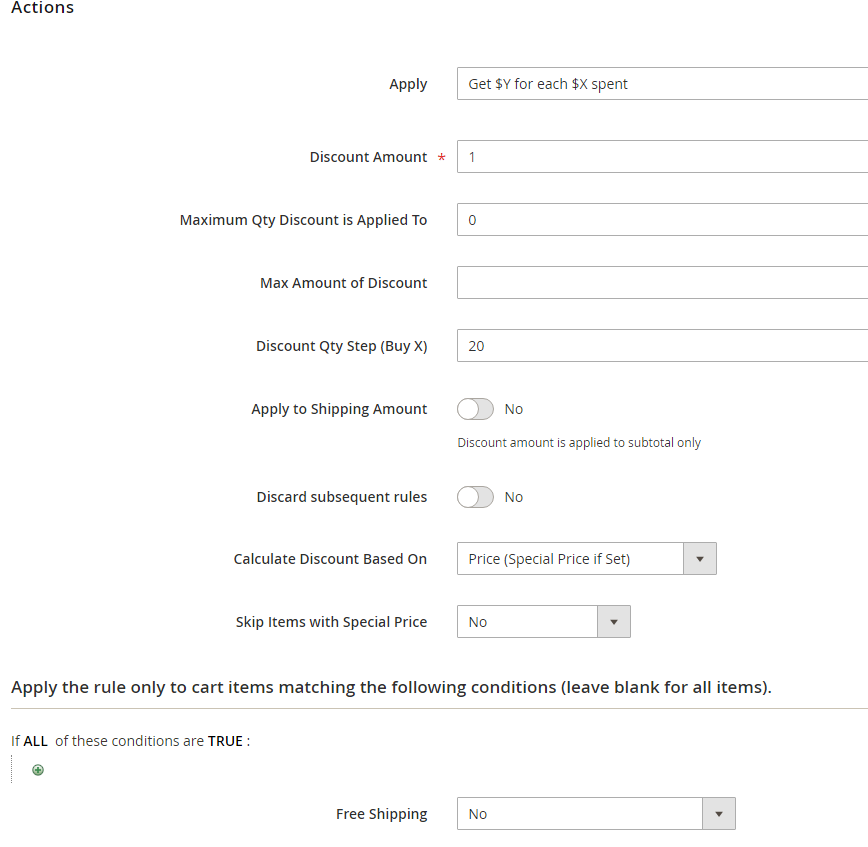
This rule is set to give $1 every $20 spent. This it how it looks in action
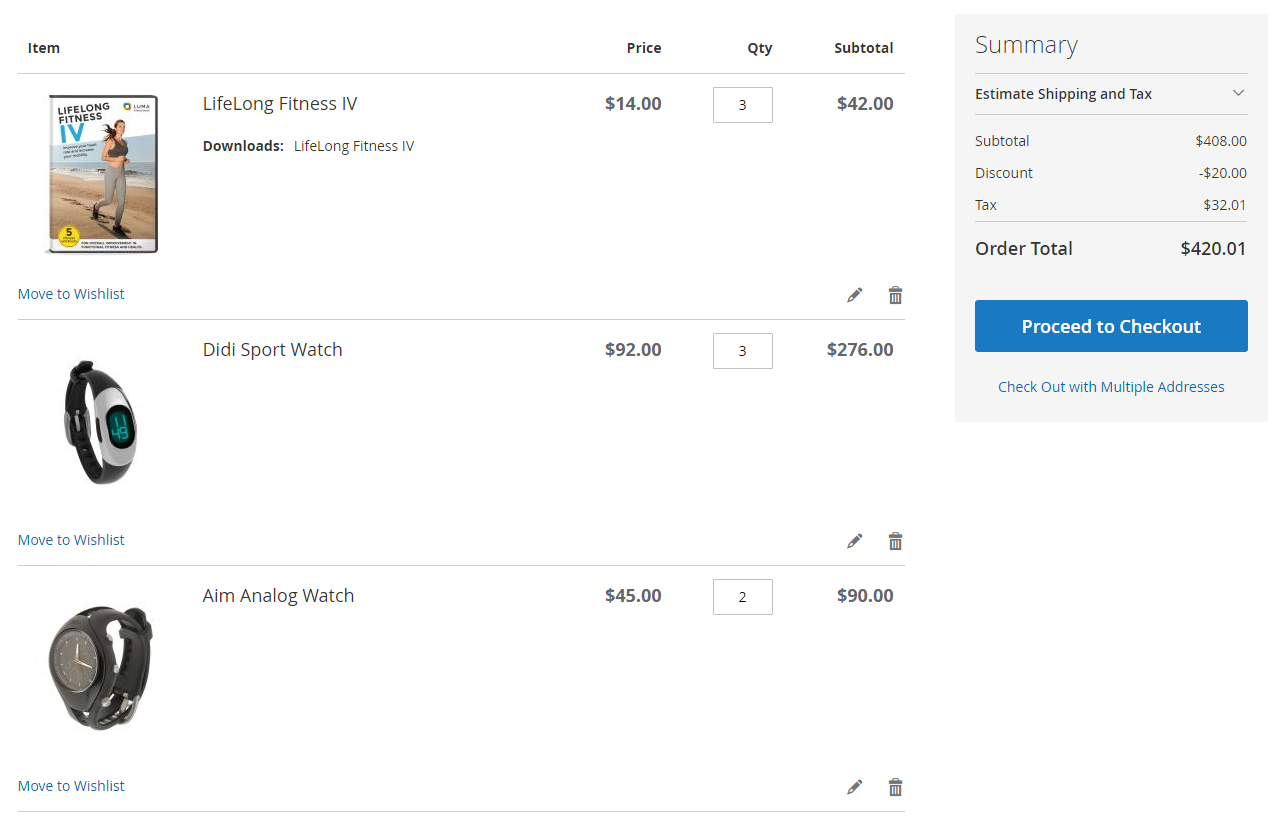
Subtotal value is $408.00. Our discount should apply 20 times (408/20=20.4, rounding to the lower value) and give $20 discount. Which it does!
Buy X Get Y (X and Y are different products)
This rule group can be used when you want to give a discount on certain product or selection of products, but only if there is specific, different, product present in the cart. Example promotion: 'Buy White Shirt and get Red Bow-tie with 15% discount'.
1.5 Percent Discount: Buy X get Y Free
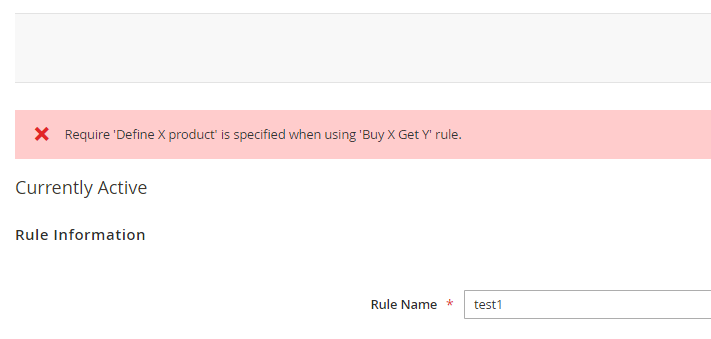
The example #1
Let's set up a rule like 'Buy 2 Watch and get a fitness video and a Didi Sport Watch with 20% discount'. This is how the rule might look like
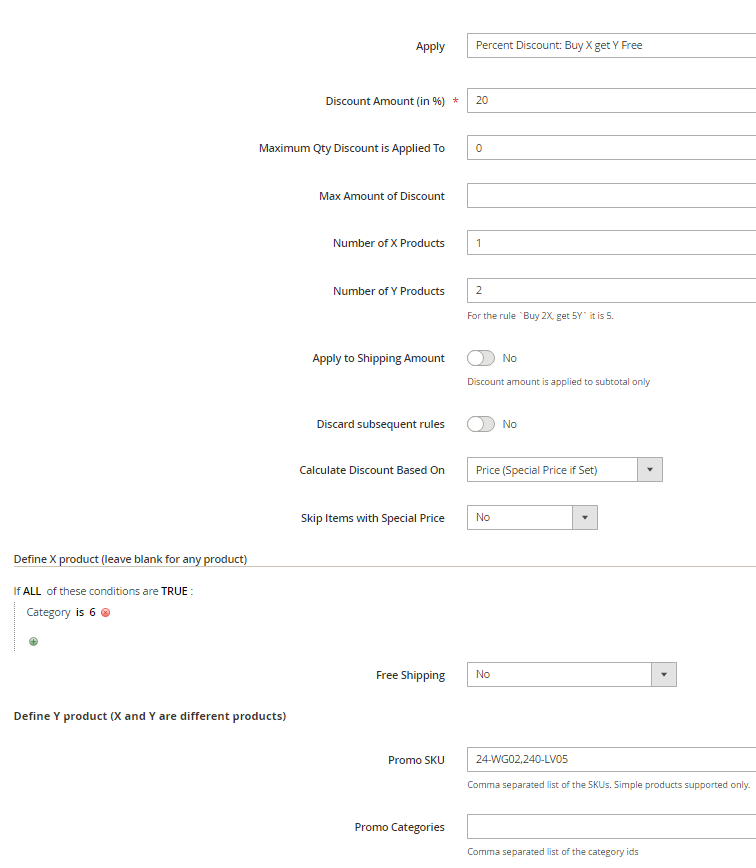
This one requires some explanation.
Promo Categories and Promo SKU sections is where you define the Y product in Buy X get Y formula. Product X is defined in condition tree at the bottom. So you can use any attribute as condition for Product X, but Product Y can be defined only by SKU or category.
In my example rule we have 'Number of X Products' is '1' and 'Number of Y Products' is '2' so that mean buy 1 X product can get 2 Y product with 20% discount. X product is product in category 6(which is watch category) and X products have to different to Y products, Y product are LifeLong Fitness IV and Didi Sport Watch. And in the cart, there are 2 Aim Analog Watch, so 4 items among LifeLong Fitness IV and Didi Sport Watch items will get 20% discount
Let's see how our rule works now
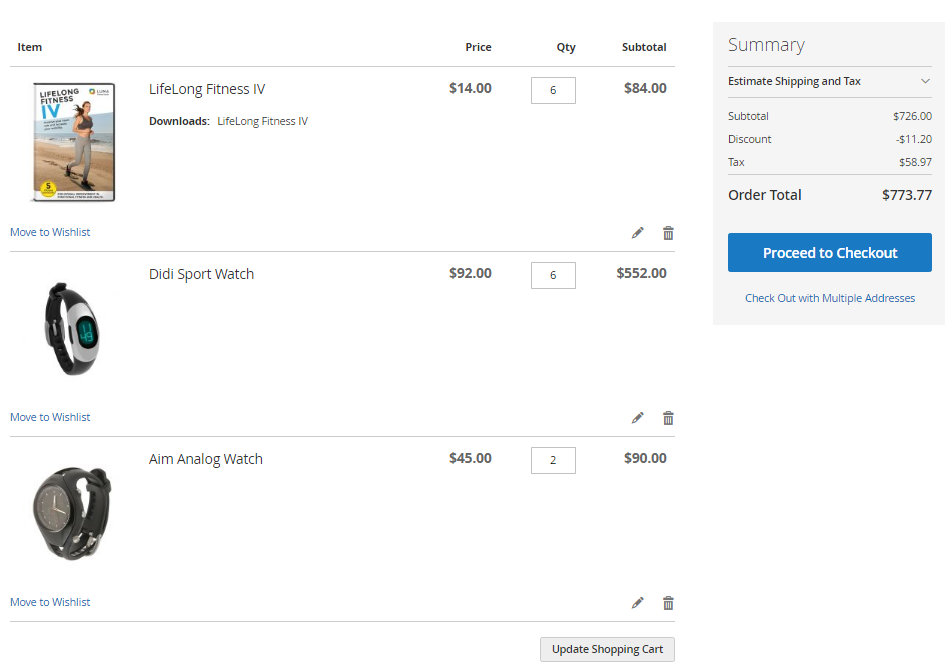
LifeLong Fitness IV have qty is 6, 6 > 4, so all 4 items receive discount will be LifeLong Fitness IV.The discount amount is $14 * 4 * 20% = $11.20.
The example #2, still the same rule above but with different items in cart
In cart still have 2 Aim Analog Watch so due to the rule settings 2 X product for 4 discount of Y product, this time LifeLong Fitness IV qty is less than 4, so the rule will continue apply discount to 2 more valid items
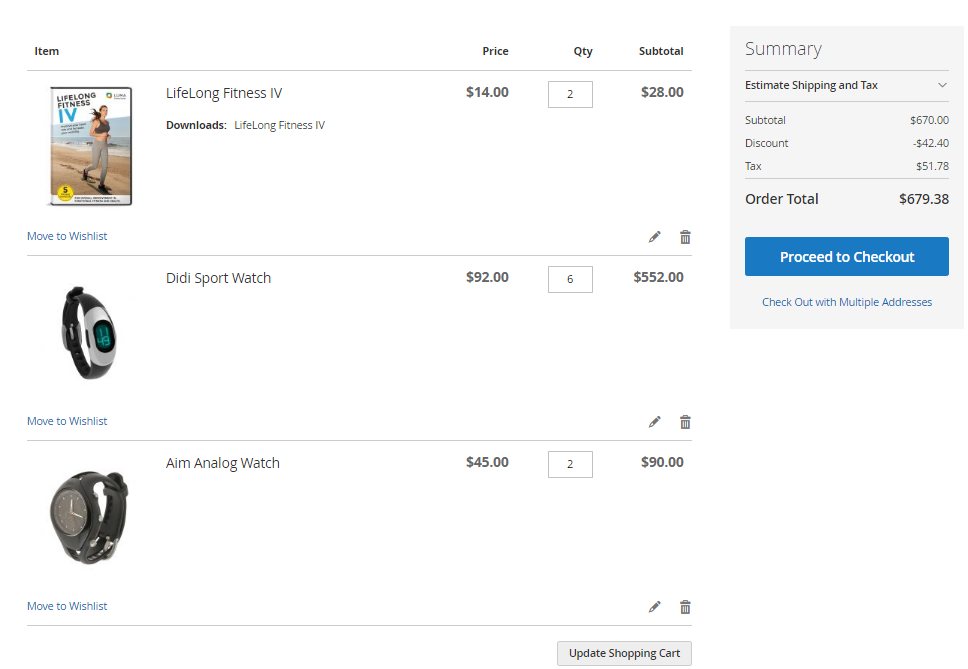
Total discount came from: 2 LifeLong Fitness IV + 2 Didi Sport Watch. Discount amount is $14*2*20% + $92*2*20%= $42.40.
The example #3, let's change rule settings a little
I keeps previous settings and add only number 6 in Promo Categories field. When you set value on both Promo Categories and Promo SKU fields, Y products will be the combination of both fields. In this case, Y products are LifeLong Fitness IV, Push It Messenger Bag and every product in category 6.
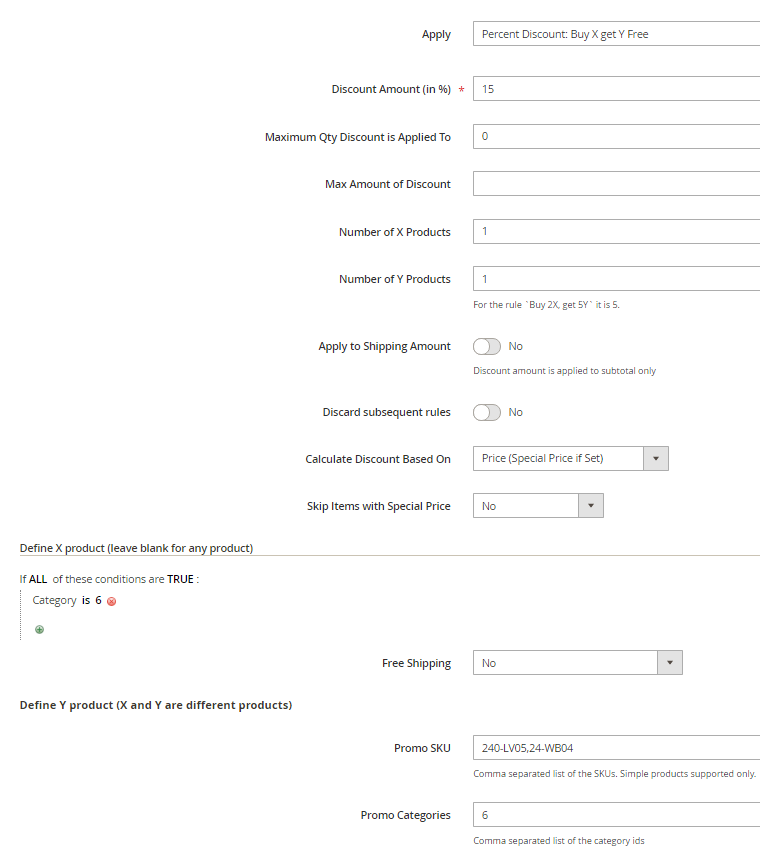
Don't forget the most important condition in this rule (X and Y are different products). Any X products that contained in Y products won't be counted as X product.
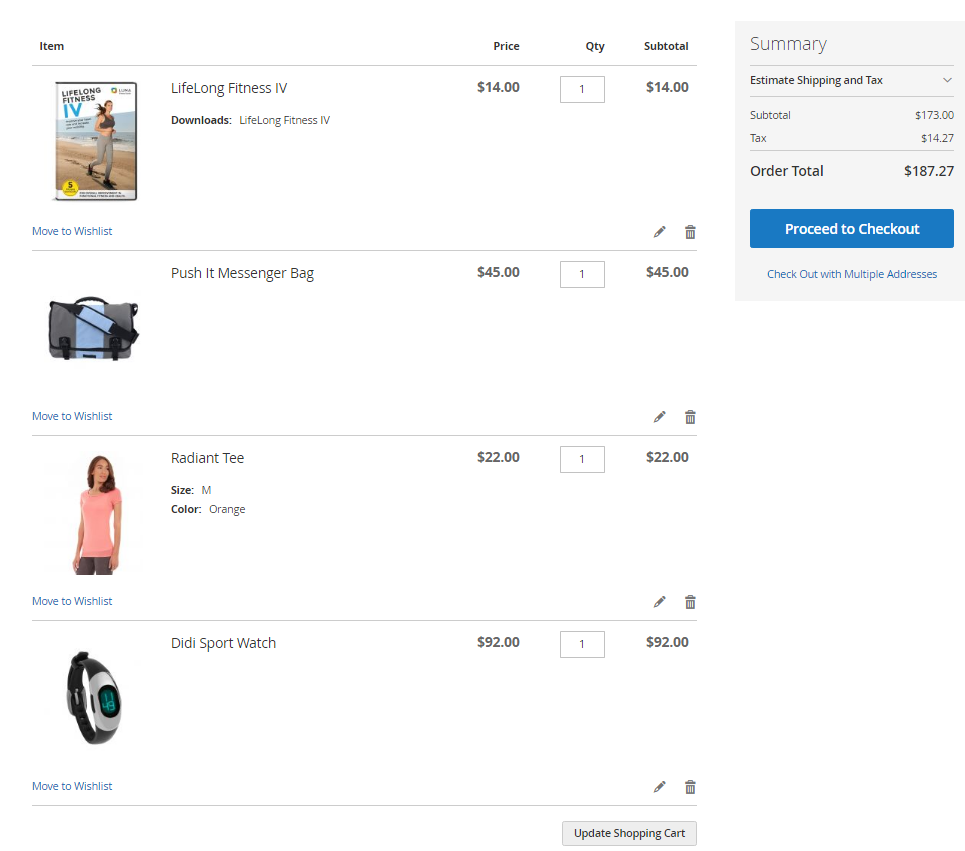
In above settings, X products and Y products are product from category 6 so Didi Sport Watch is one of Y products so there is no X product so there is no discount
1.6 Fixed Discount: Buy X get Y with $10 Off
This action works exactly the same as Percent Discount: Buy X get Y Free above, but it will give fixed amount of discount instead of percent discount.
1.7 Fixed Price: Buy X get Y for $9.99
This action works exactly the same as Percent Discount: Buy X get Y Free above, but it will set fixed price for Product Y instead of percent discount.
Each N-th
This action can be used in promotions like Get 20% off each 5-th product in the cart.
1.8 Percent Discount: each 2-d, 4-th, 6-th with 15% Off
The example #1
Let's set up a rule Get 10% off each second item in the cart. The rule will look like this
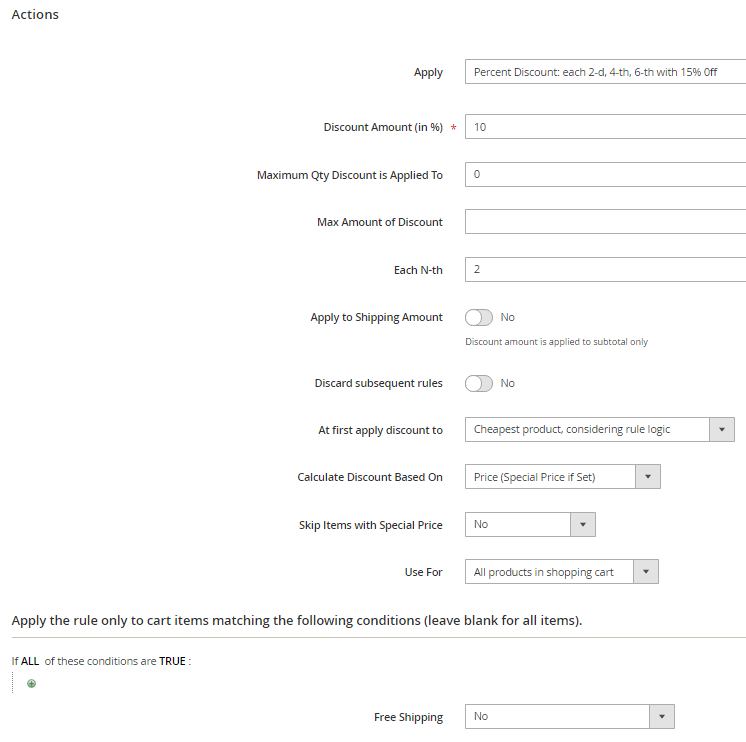
Then let's see how it worked on our cart here
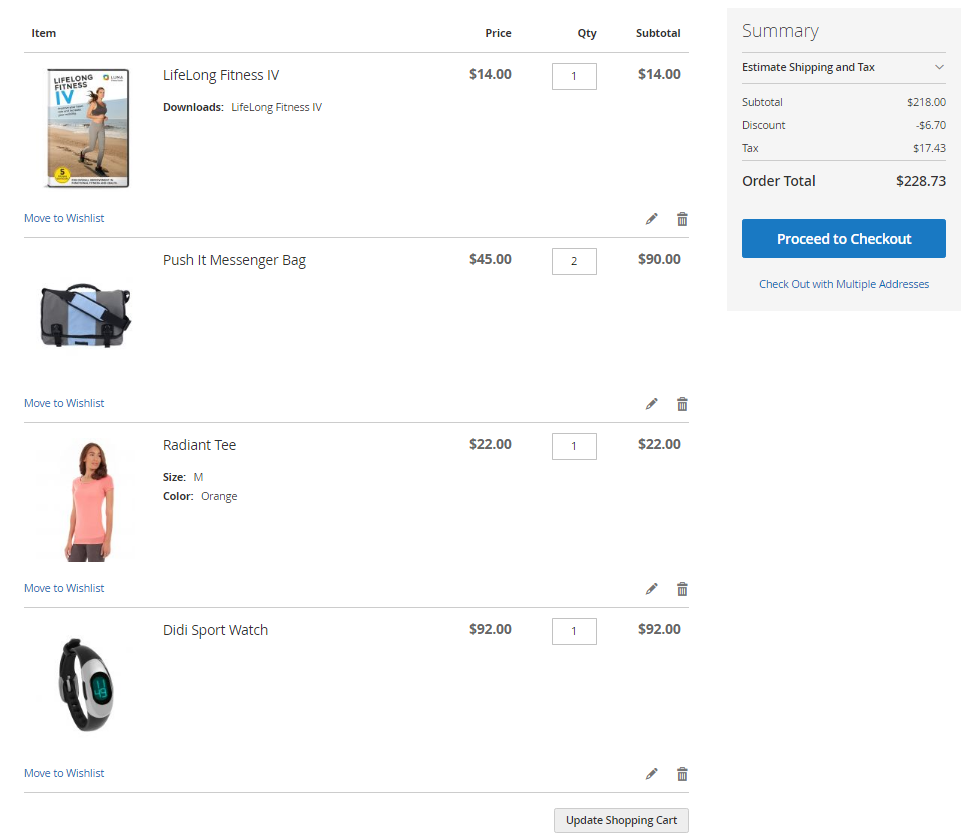
Note, that the discount will be applied to each second item in the cart and items sort from lowest to highest price - the Use For field is set to All Products in Shopping Cart and At first apply discount to field is set to Cheapest product. Now in cart, the rule counts LifeLong Fitness IV as 1st, Radiant Tee as 2nd, Push It Messenger Bag have quantity is 2 so it will be counted as 3rd and 4th and Didi Sport Watch: as 5th. Base on the rule, only 2nd and 4th items get discounted. So $22 * 10% = $2.20 sum with $45 * 10% = $4.50. We have $6.7. Match!
The example #2, a little change in settings
Same above settings but Use For now is set The Same Product in Shopping Cart

Let's see how it worked
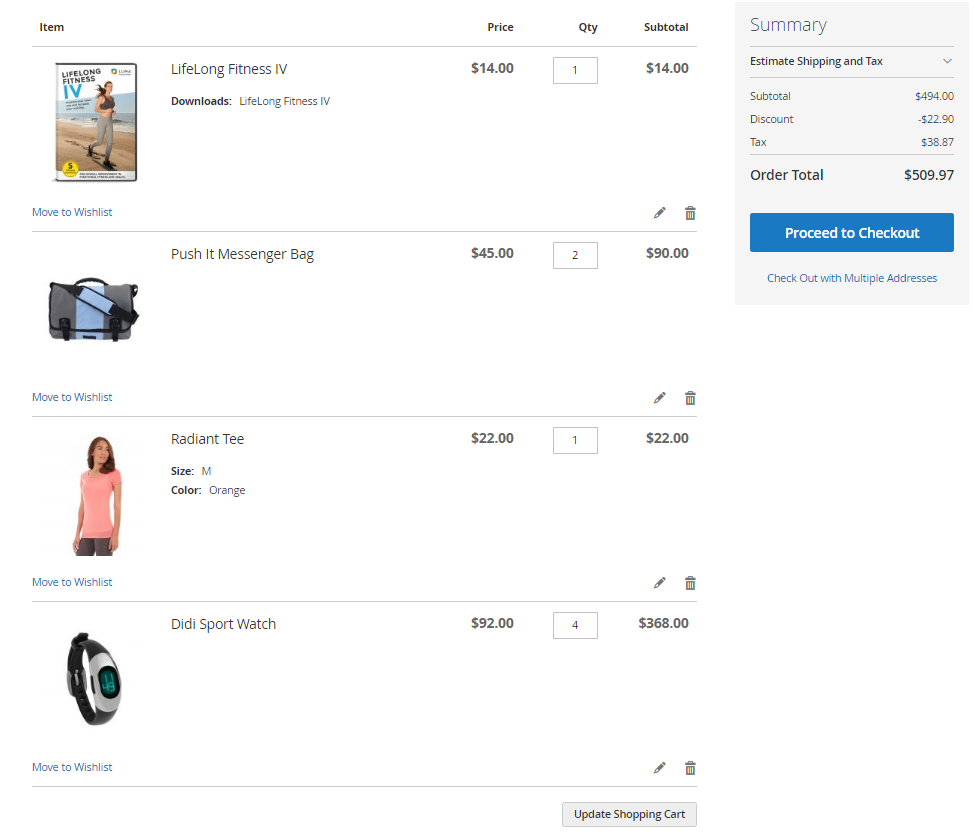
At first apply discount to field dosen't matter anymore since Use For set The Same Product in Shopping Cart because the rule will check every items. Example: Look in cart, there are 1 LifeLong Fitness IV, 1 Radiant Tee, 2 Push It Messenger Bag and 4 Didi Sport Watch. The rule will count like LifeLong Fitness IV: 1st; Radiant Tee: 1st; Push It Messenger Bag: 1st, 2nd; Didi Sport Watch: 1st, 2nd, 3rd, 4th. So the rule only apply on 2nd Push It Messenger Bag, 2nd Didi Sport Watch and 4th Didi Sport Watch. Caculations: $45 * 10% + $92 * 10% + $92 * 10% = $22.90. Match!
1.9 Fixed Discount: each 3-d, 6-th, 9-th with $15 Off
This action works exactly the same as 1.13 Percent Discount: each 1st, 3rd, 5th with 15% 0ff after 5 items added to the cart above, but it will give fixed amount of discount instead of percent discount.
1.10 Fixed Price: each 5th, 10th, 15th for $49
This action works exactly the same as 1.12 Fixed Discount: each 3d, 7th, 11th with $15 0ff after 5 items added to the cart above, but it will set a fixed price for the product instead of a fixed amount of discount.
Note: Set up the At first apply discount to setting to sort the products, to which the rule is applied, starting from the cheapest or the most expensive ones. When it is set to Cheapest products, then the discount will be applied to the cheapest products first.
Each Product After N
This action can be used in promotions like 10% off on all products after fifth one!
This is what Each Product (step) and After N setting control.
For example, we've set After N to '3' (as we wanted to discount items after the third one) and Each Product (step) to '2' (to give discount for each second item). How the rule will be applied in this case you can see from the diagram below:

1.11 Percent Discount: each 1st, 3rd, 5th with 15% 0ff after 5 items added to the cart
Let's try Get 20% off any product after the fifth one in the cart
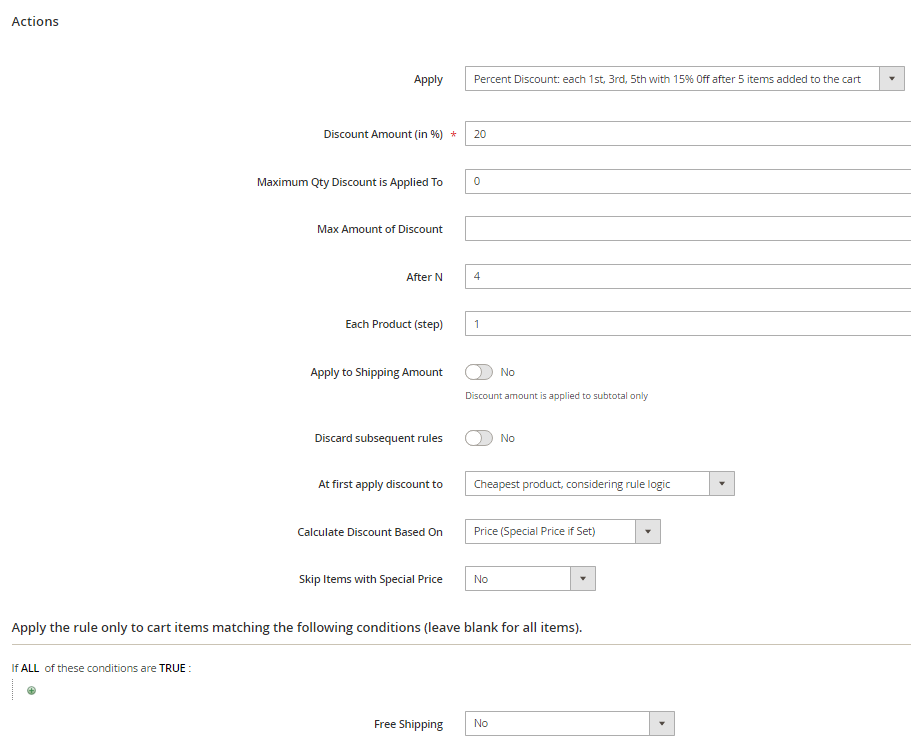
And this is how it will affect the cart
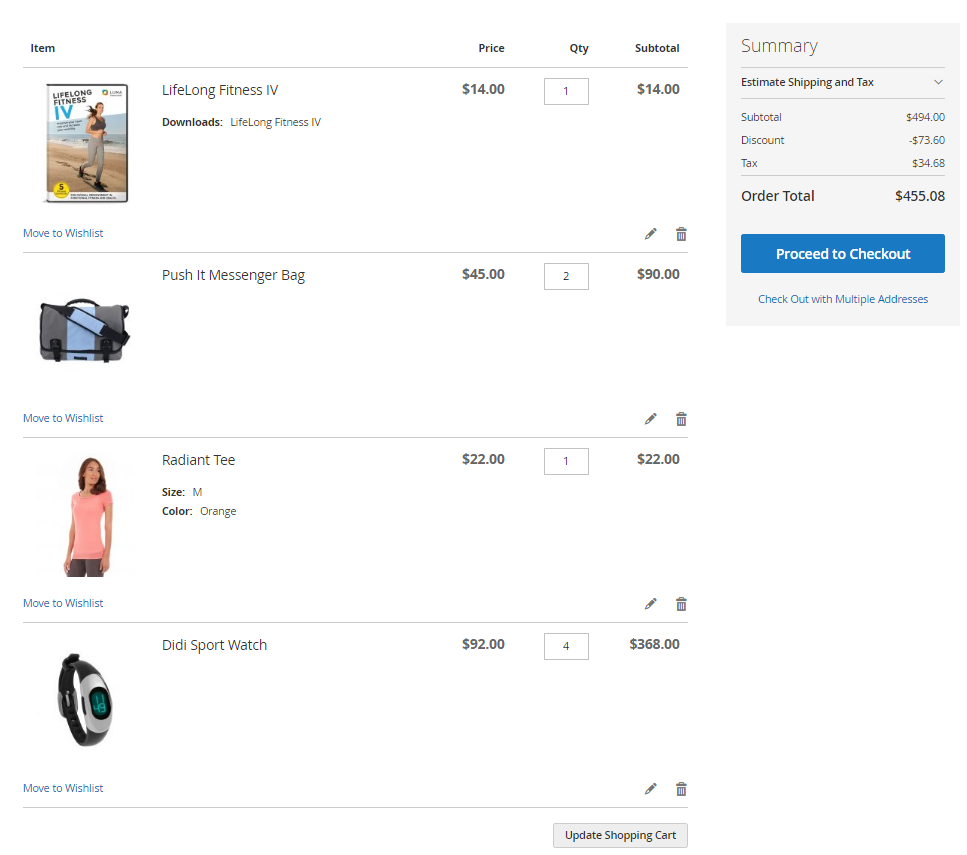
At first apply discount to field is set Cheapest product - the rule will check from cheapest item to most expensive item. After N field is '4' - the rule ignores 4 first items which are 1 LifeLong Fitness IV + 1 Radiant Tee + 2 Push It Messenger Bag. Each Product (step) is '1' - discount apply to every item after 4 first items. Caculations: $92 * 4 * 20% = $73.60. Work!
Fixed Discount: each 3d, 7th, 11th with $15 0ff after 5 items added to the cart
This action works exactly the same as Percent Discount: each 1st, 3rd, 5th with 15% 0ff after 5 items added to the cart above, but it will give fixed amount of discount instead of percent discount.
Fixed Price: each 5th, 7th, 9th for $89.99 after 5 items added to the cart
This action works exactly the same as Fixed Discount: each 3d, 7th, 11th with $15 0ff after 5 items added to the cart above, but it will set a fixed price for the product instead of a fixed amount of discount.
Each Group of N
1.14 Fixed Price: Each 5 items for $50
The example #1
Let's try making simple rule without product restrictions
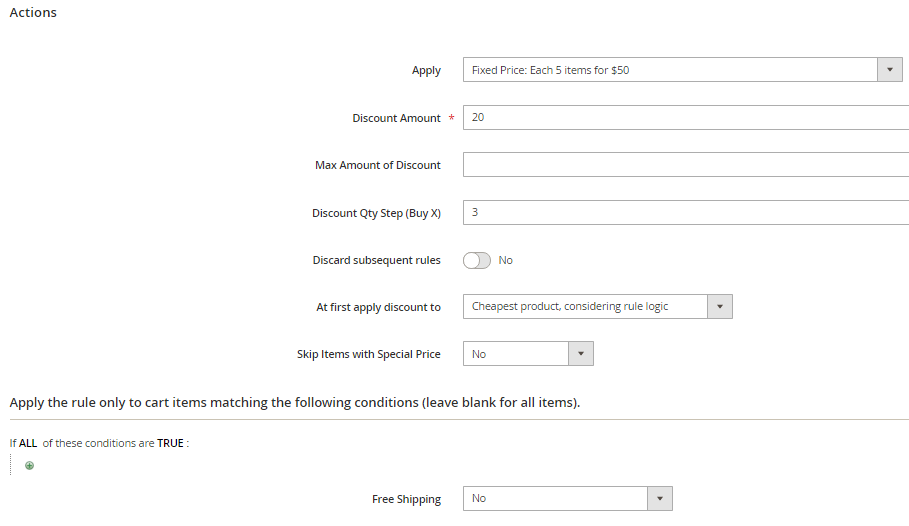
This rule is set to apply fixed price of $20 for group of three products. Any products, no restrictions. But if you want to limit the products which will be used in calculation and hence have discount applied, please use conditions tree in Actions tab to define these products.
Checking the result…
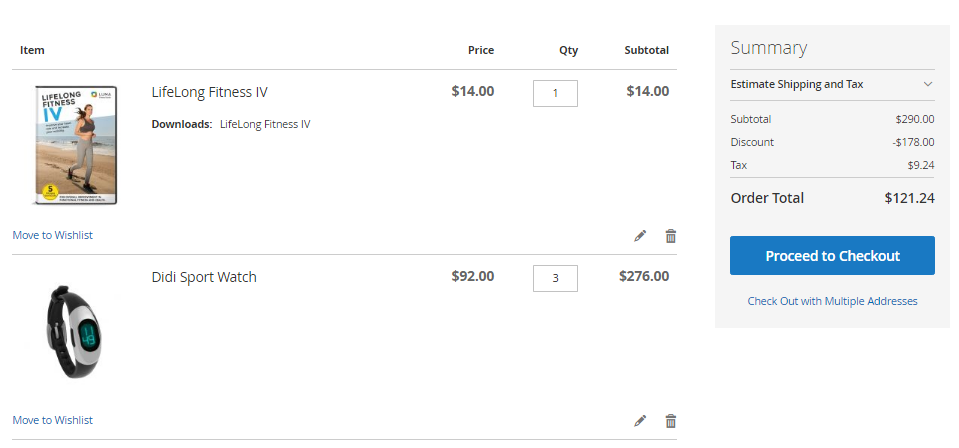
As the explanations here:
- 1. Discount Qty Step (Buy X) is set to '3'. We have 4 products in the cart so discount will be applied only once.
- 2. After sorting products in the cart by the price we have this array: $14, $92, $92, $92, $92
- 3. $14, $92, and $92 products are the cheapest three in the cart, so the discount will be applied to them.
Calculations: 14+92+92=198. $198 is the original price of these three products. But we've set to give a fixed price of $20 for a group. So the total discount will be $198-$20=$178. Looks like exactly what we have in Discount line.
The example #2, what if the product set price lower than the fixed price?
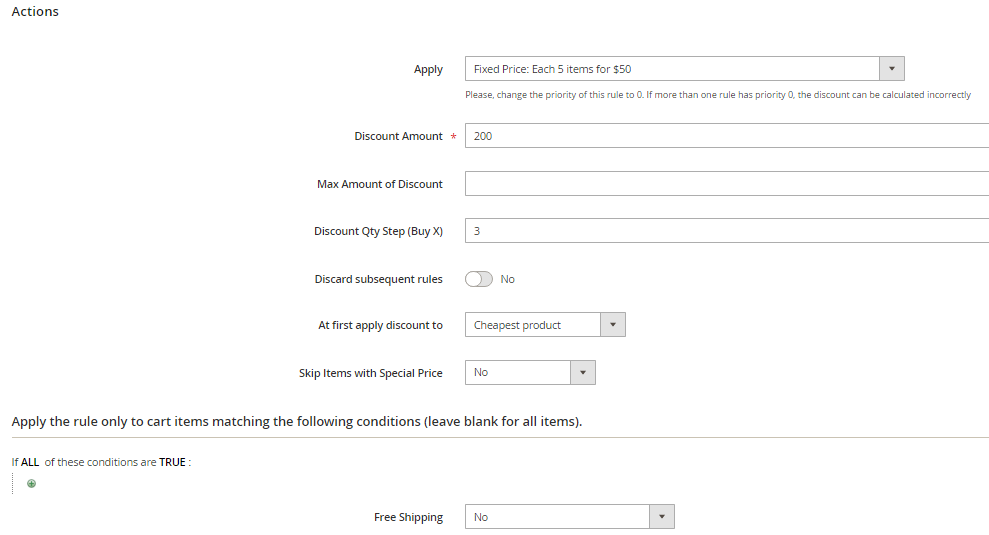
According to the rule, the groups will be formed of 3 items and the price for each set will be $200. All the items in the cart are sorted by the price, thus, we have the following array: 14 92 92 92
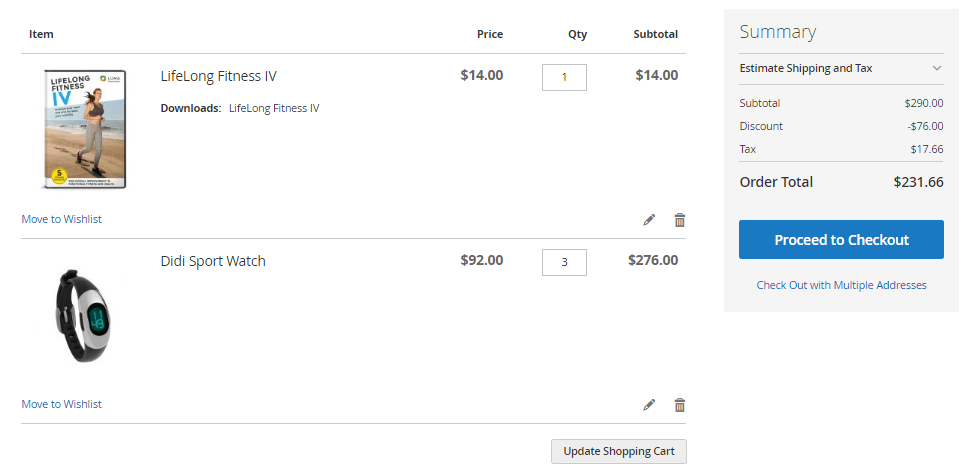
The extension selects first 3 items. Their sum (198) is less than the price for the group in the rule (200). Thus, the first element is skipped and the extension selects the next 3 elements, started with the second element: 92+92+92 = 276. The sum is bigger than the price for the group in the rule (200), so the discount will be the following: 276 – 200 = 76.
1.15 Percent Discount: Each 5 items with 10% off
This action works the same as Fixed Price: Each 5 items for $50 but instead of giving the fixed price for a group of products, it applies a percent discount to them.
Product Set
1.16 Percent discount for product set
This action can be used in promotions like Buy shirt, pants and shoes just for $100 and alike.
Let's have a look what does the settings mean for this action.
Discount Amount - product set's price
Max Number of Sets Discount Applied To - the max number of sets that can be gathered by the rule. (If you leave this field empty the number of sets is unlimited.)
Max Amount of Discount - the max discount amount that can be applied. (the discount for the set is the difference between the sum of all products' prices in the set and the price for the set)|
Set Items by SKU - here you put down the SKUs of the products that make up the set.
Set Items by Category IDs - put down categories containing product in the set (in cart, if more than one product have same category fit the [Set Items by Category IDs] condition, only the cheapest receive the discount).
You can combine products from Set Items by SKU and Set Items by Category IDs
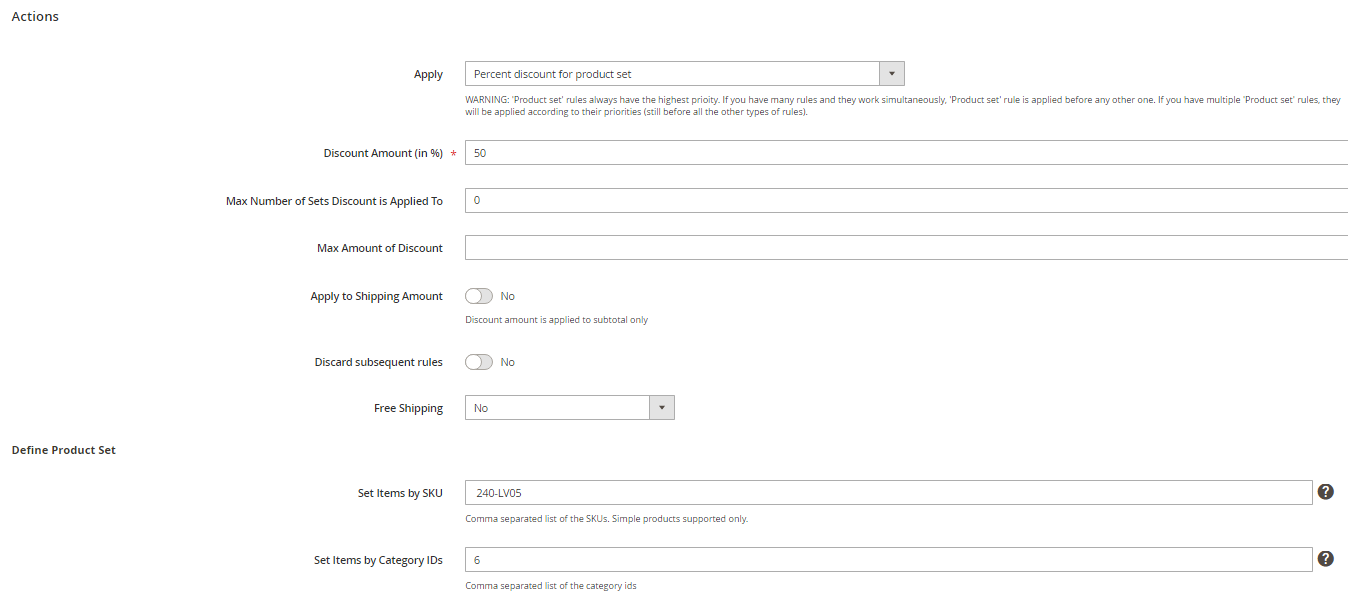
And here's the result
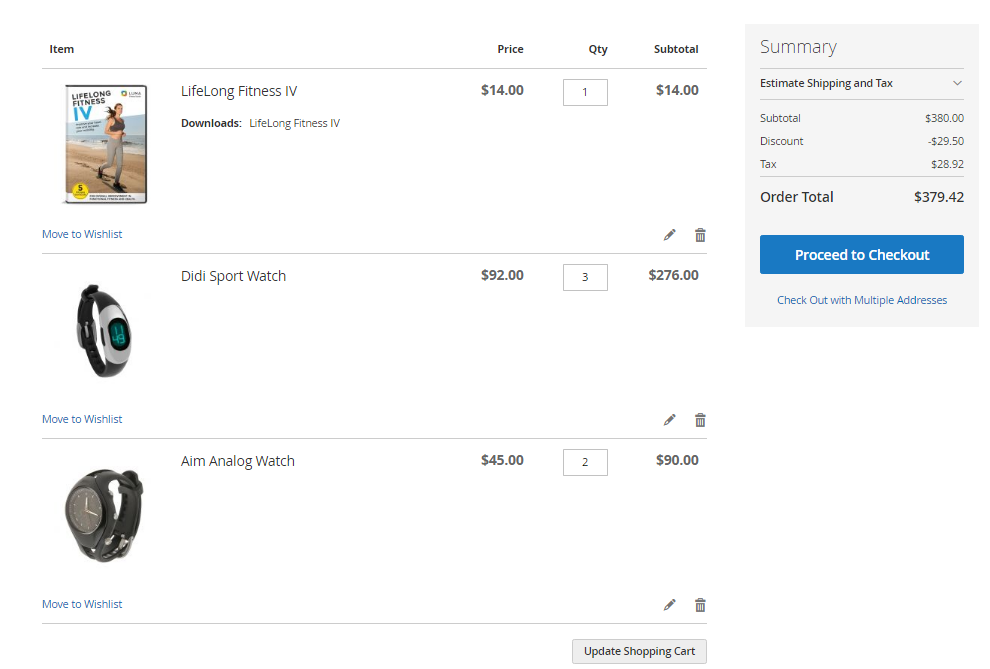
Please pay attention to Set Items by SKU and Set Items by Category IDs fields. Here you define which products will be in the product set.
Say, you've listed 1 category: Watchs(6) and 1 sku: LifeLong Fitness IV(240-LV05). This means that the customer's set will constitute of 2 products: any product from the Watchs category + one LifeLong Fitness.
I have 1 LifeLong Fitness IV, 3 Didi Sport Watch from Watchs category and 2 Aim Analog Watch from Watchs category. From above explanations, only 1 LifeLong Fitness and 1 cheapest product from Watchs category received discount. the total for products is $14+$45=$59.00 and 50% of that value is $29.50. Seems correct.
1.17 Fixed price for product set
This action works exactly the same as Percent discount for product set above, but it will give a fixed amount of discount instead of percent discount.
The example #1 Two sets
I created a promo rule, that offers a set for $50. The set is comprised of 1 LifeLong Fitness IV and 1 cheapest product from Watchs category: Aim Analog Watch.
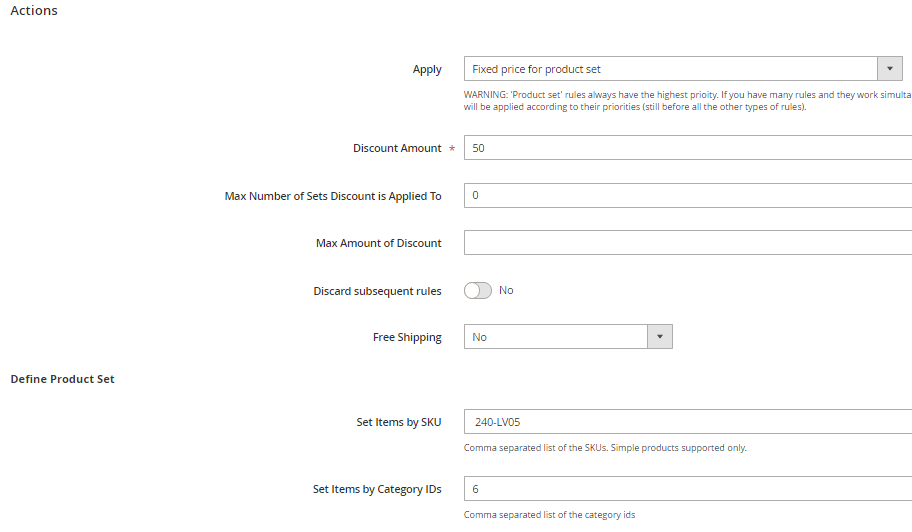
The result:
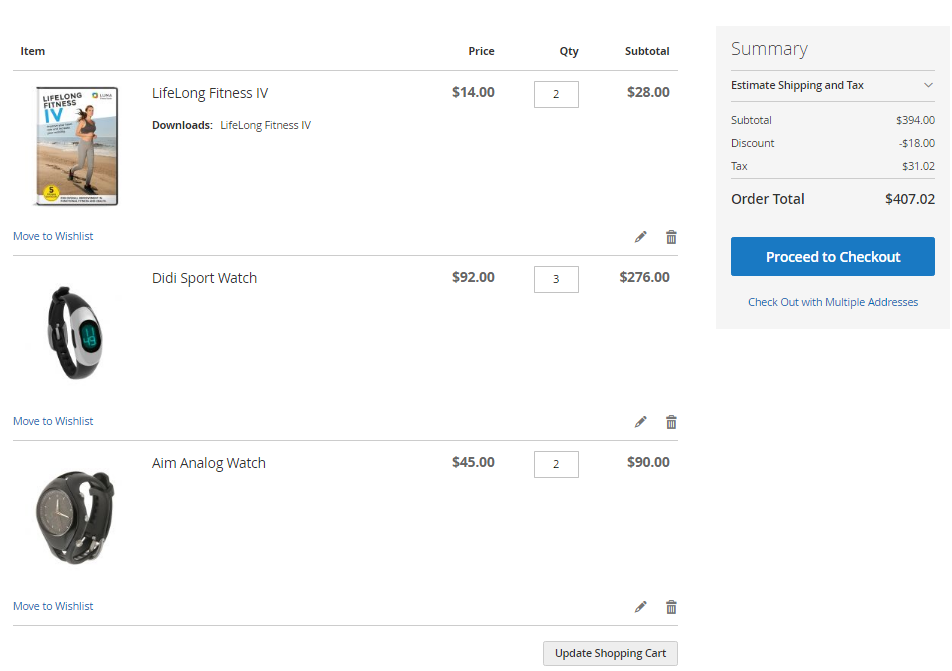
In the example, there are 2 of each promo items in the cart, thus, 2 sets can be created. According to this:
The discount is: (14+50)*2 – 2*20 = 18.
The example #2, what if fixed price is higher?
I change Discount Amount field to 60 from preveious setting.
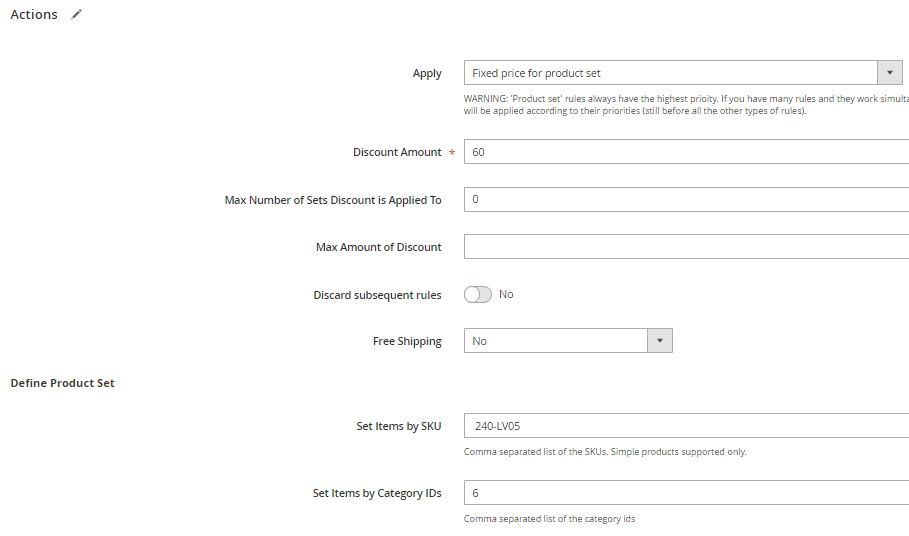
Let's see

Same items in 1 set from preveious so original amount of 1 set is $14+$45 = $59, lower than fixed price: $60.
If fixed amount higher than original amount, those items in that set won't received any discount. No discount, seem correct?
The example #3 Compatibility with another cart price rule
The configuration of the rule #1 (The priority is 0)
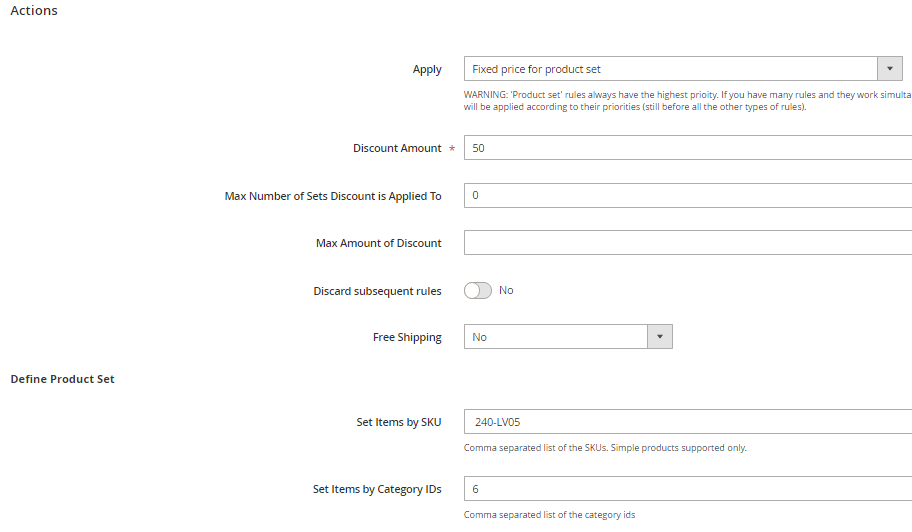
The configuration of the rule #2 (The priority is 1)
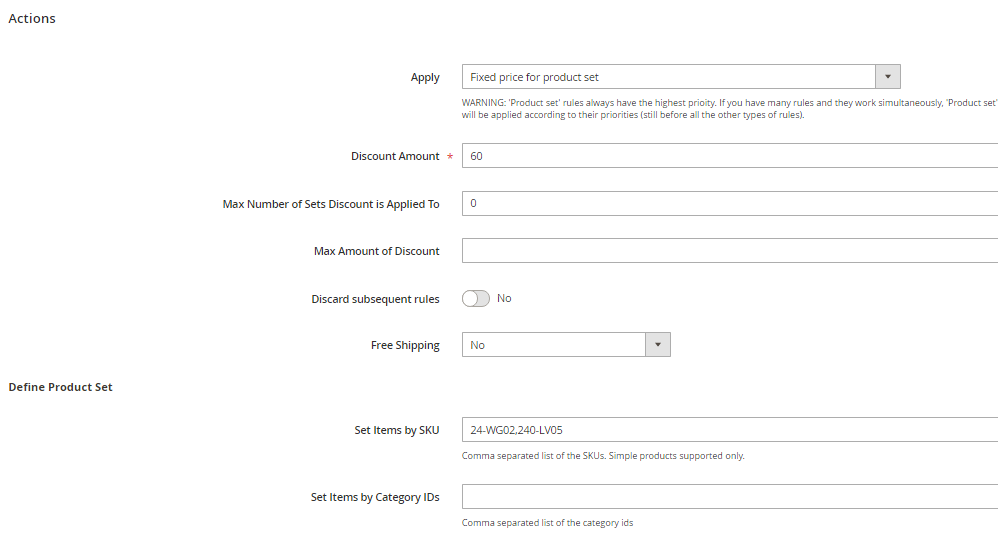
The result:
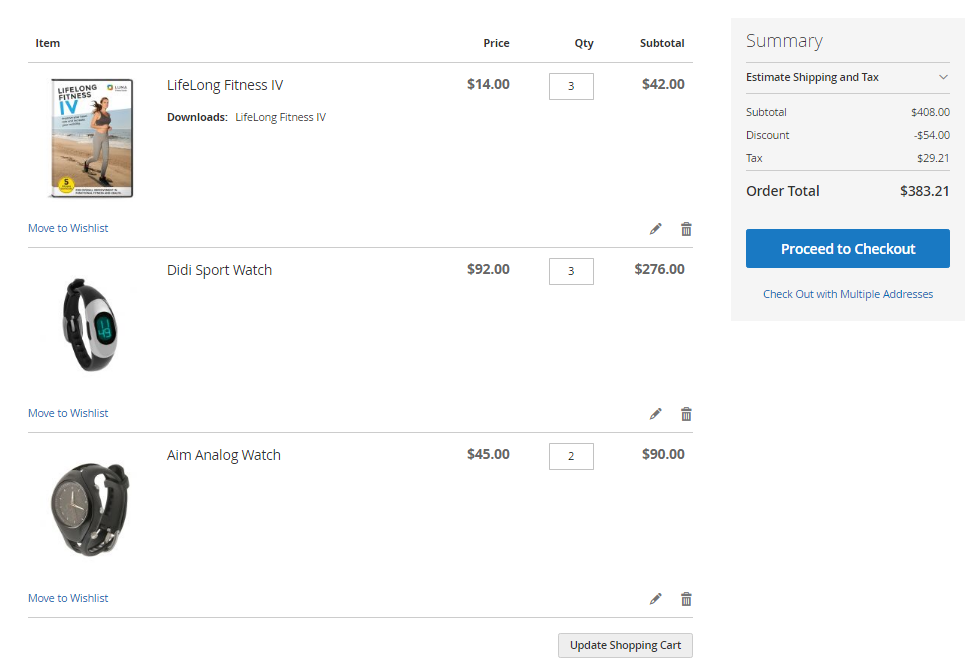
In this example, the products LifeLong Fitness IV, Aim Analog Watch can be made up as 2 sets for $50 (watch the rule with 0 priority).
So we can get discount amount from rule #1: (14+45)*2 -50*2 = 18.
Rule #2 have sets for LifeLong Fitness IV and Didi Sport Watch, LifeLong Fitness IV have qty is 3 but rule #2 can only use 1 item because rule #1 already used 2 items.
Because of that, although LifeLong Fitness IV and Didi Sport Watch both have qty are 3, rule #2 can only have 1 set of LifeLong Fitness IV and Didi Sport Watch.
The discount of rule #2 will be: 14+92-70=36
The discount for 3 sets: 18+36 = 54.
The example #4 The rule with the specified max.amount of discount

In this example, we restrict the max.amount of the discount that can be applied to the rule. The discount shouldn't be more than $100.

As we have 3 of each promo items in the cart, 3 sets for $70 can be grouped.
The discount is: (14+92)*3 – 3*70 = 108
But according to the rule, we have a restriction on the max. discount amount for the set ($100), so in this case, the discount that will be applied is $100.
The example #5 The rule with the specified max. amount of discount and specified max. number of sets
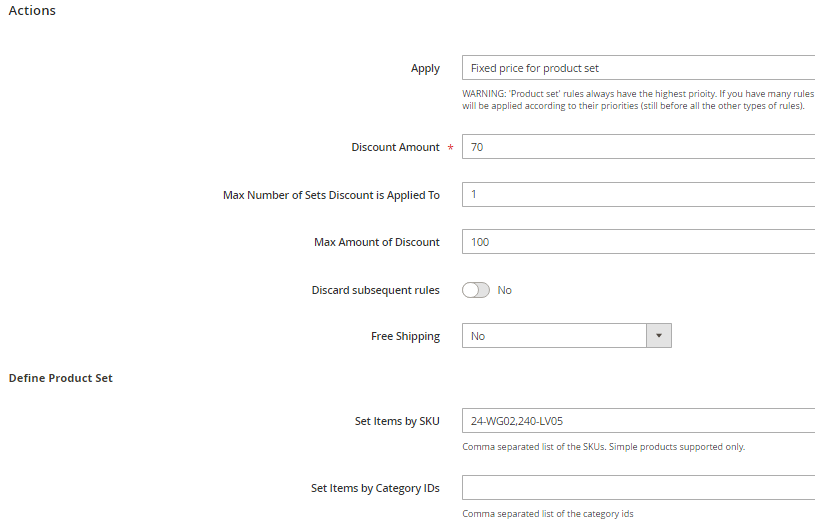
As we have 3 of each promo items in the cart, 3 sets for $70 can be grouped.
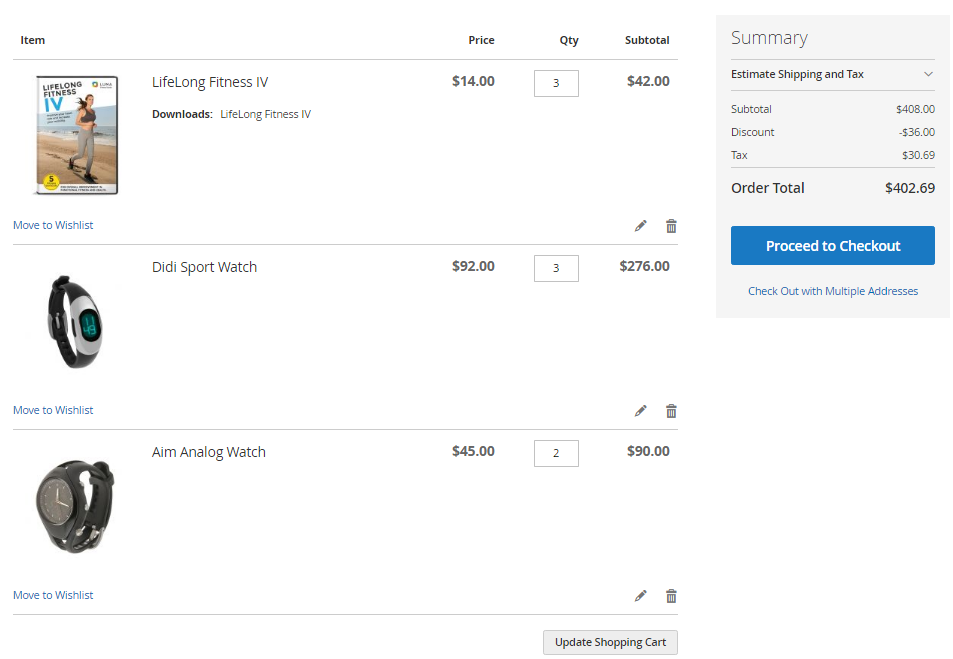
According to the rule, we have a restriction on the max. number of sets that can be formed (1), so in this case, the discount will be applied just for 1 set.
The discount is: (14+92) – 30 = 36
Also, we have a restriction on the max. discount amount for the set ($100), so in this case, the maximum discount that can be applied is $100 and $36 < $100, so final discount is $36.
2 - How to Highlight Promotions?
Open the Highlight Promotion tab
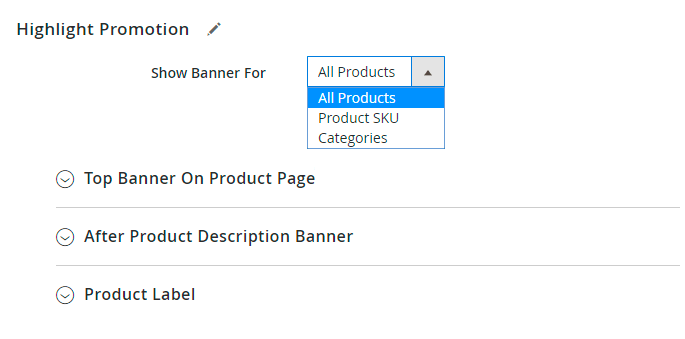
At first, specify for which products the banners/labels should be shown. You can choose to display them for all products, for particular product categories or only for special products.
When displaying banners or labels for definite products, you should specify the necessary product categories or product SKUs.
Then choose which kind of banners to display(You have to set banner size by your self:
1) Top Banner On Product Page - the banner will appear on top of product pages.
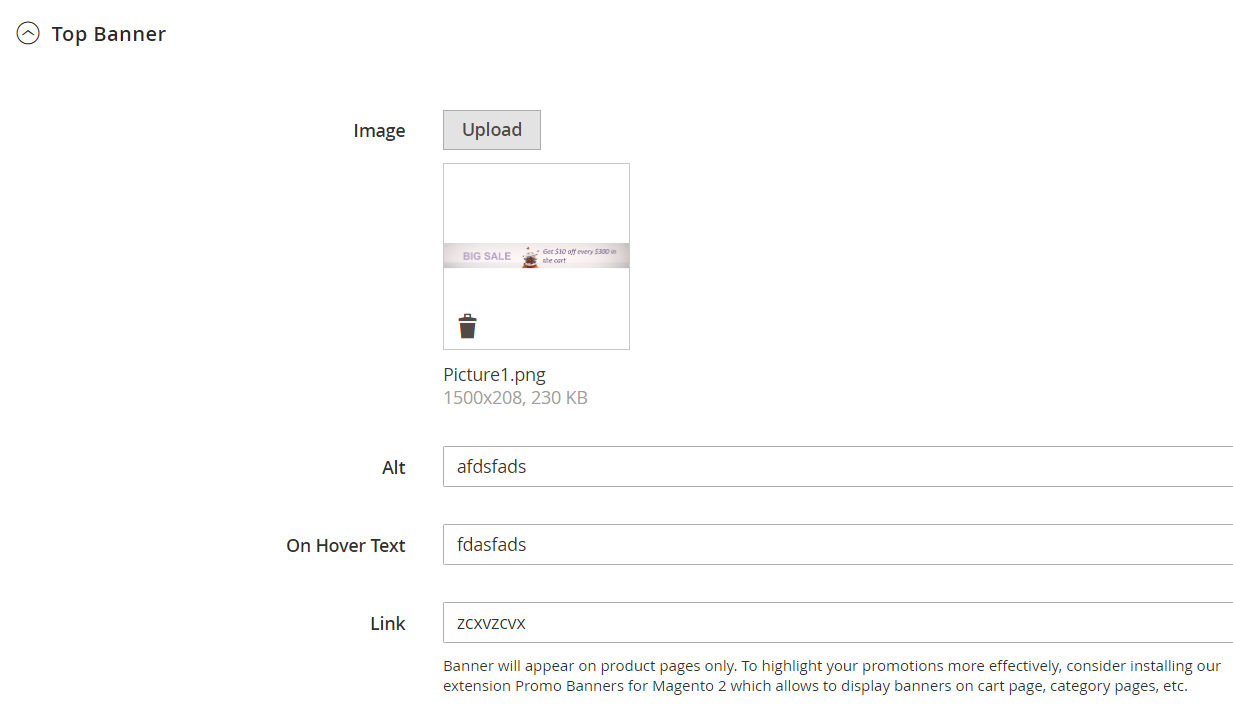
On Hover Text - specify the text that will be shown on a mouse hover.
Link - define the page to which the banner should lead.
Here's the example of how it will display on the frontend:
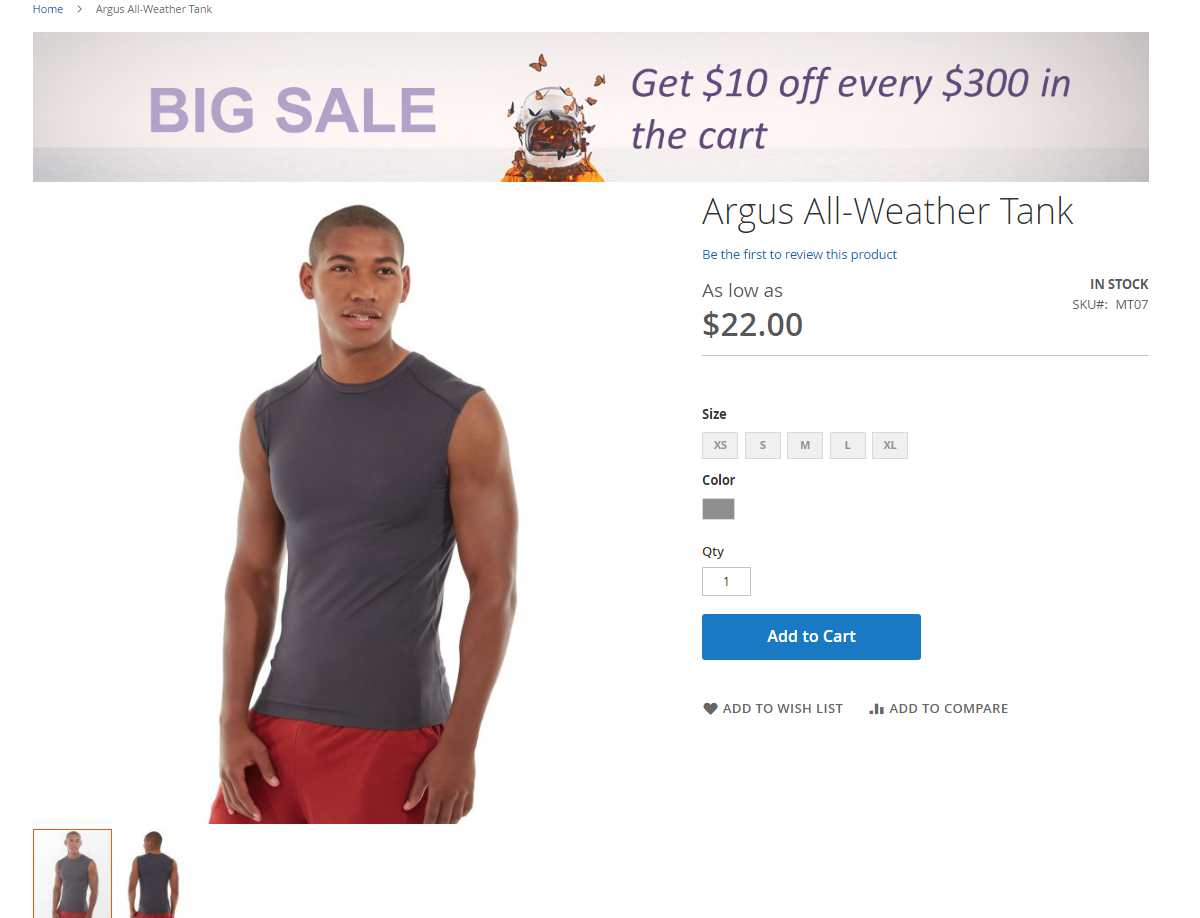
2) After Product description Banner
- the banner will appear on product pages, after the products description.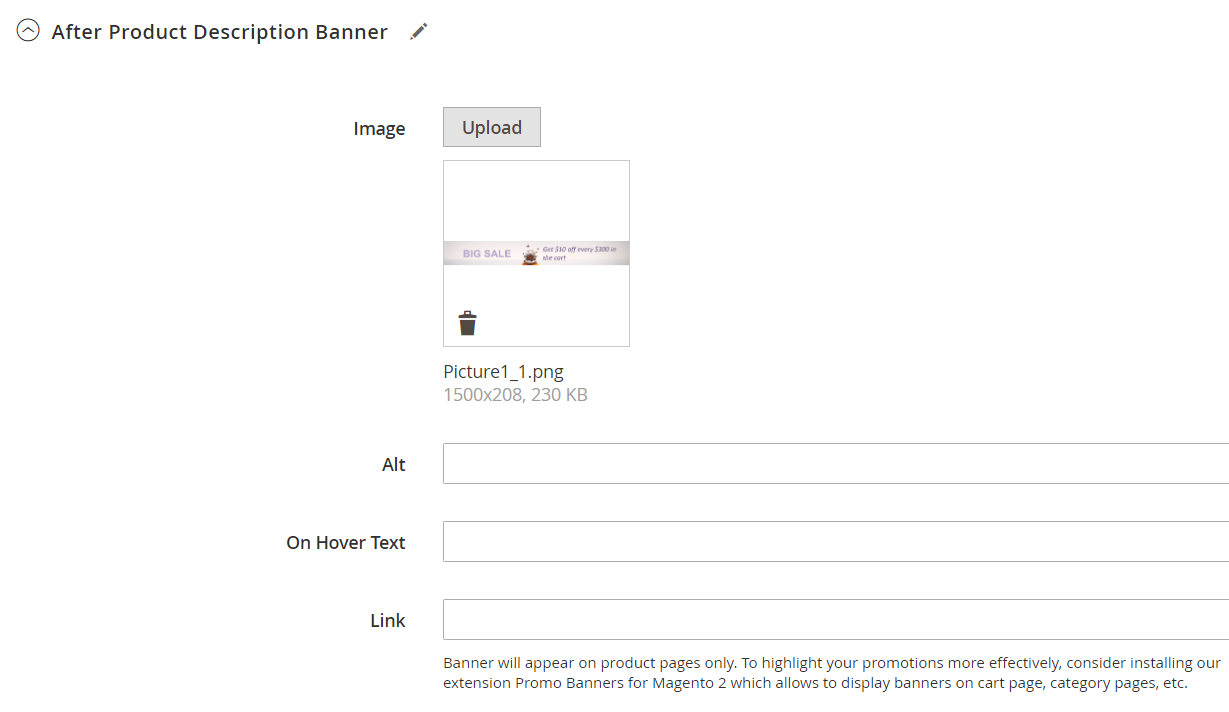
Here's the frontend example:
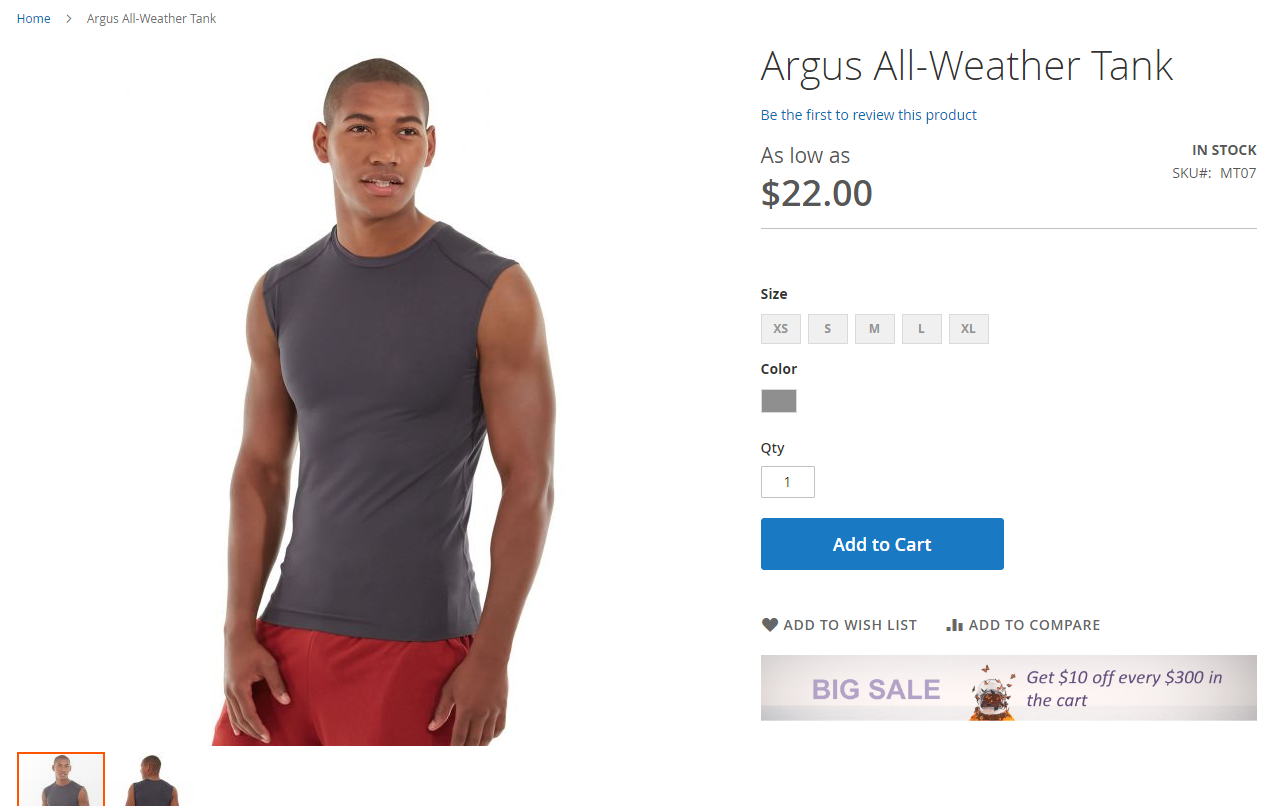
3) Product Label
- you can also choose to provide products with catchy labels: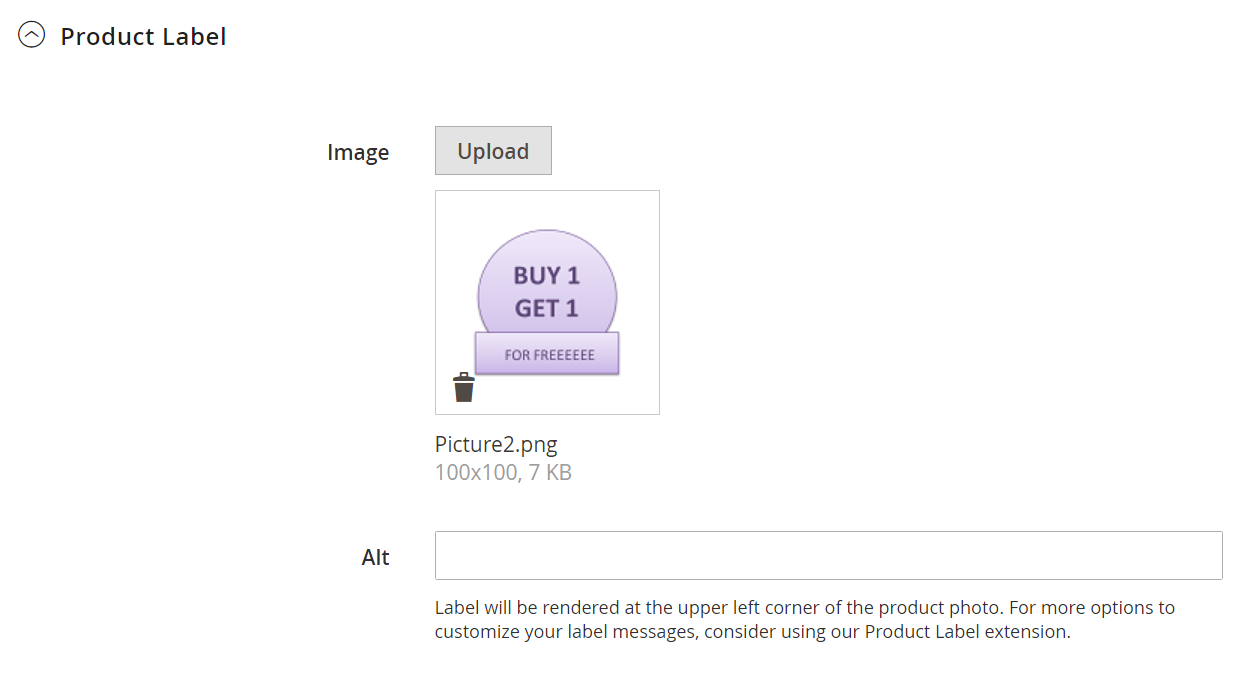
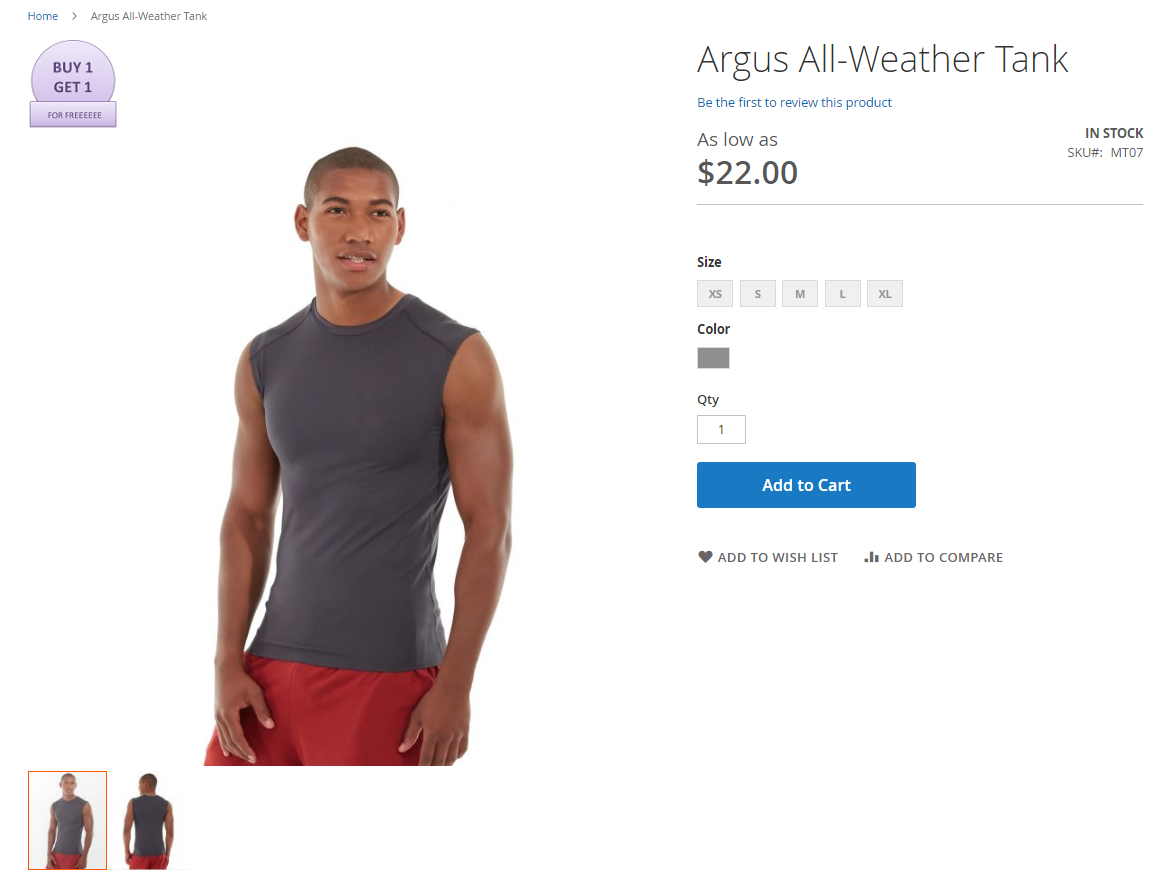
You can combine different banners types and show them together with banners.
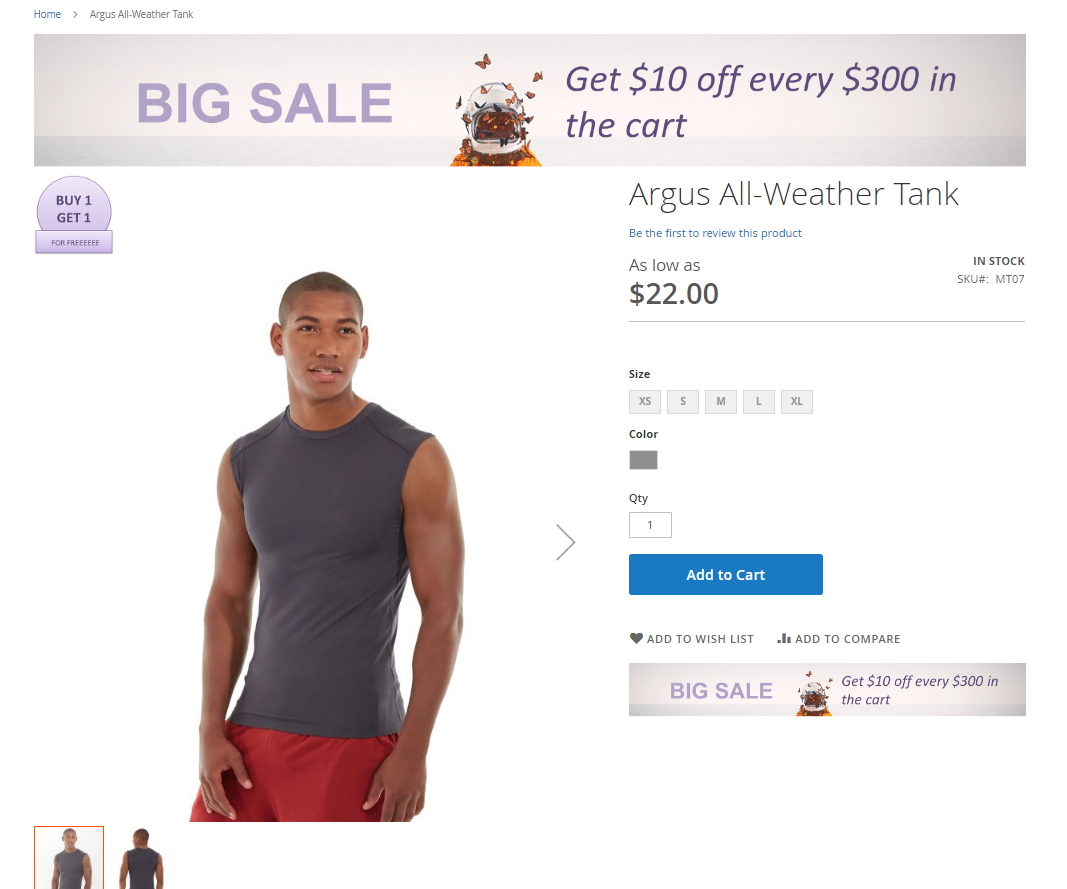
3 - Other
Highlight Promotions Configuration
You also can configuring how to layout banner in Store -> Magepow -> SpecialPromotions

If you set this field to No and create plenty rules using Highlight Promotions, this is how your banners appeared.
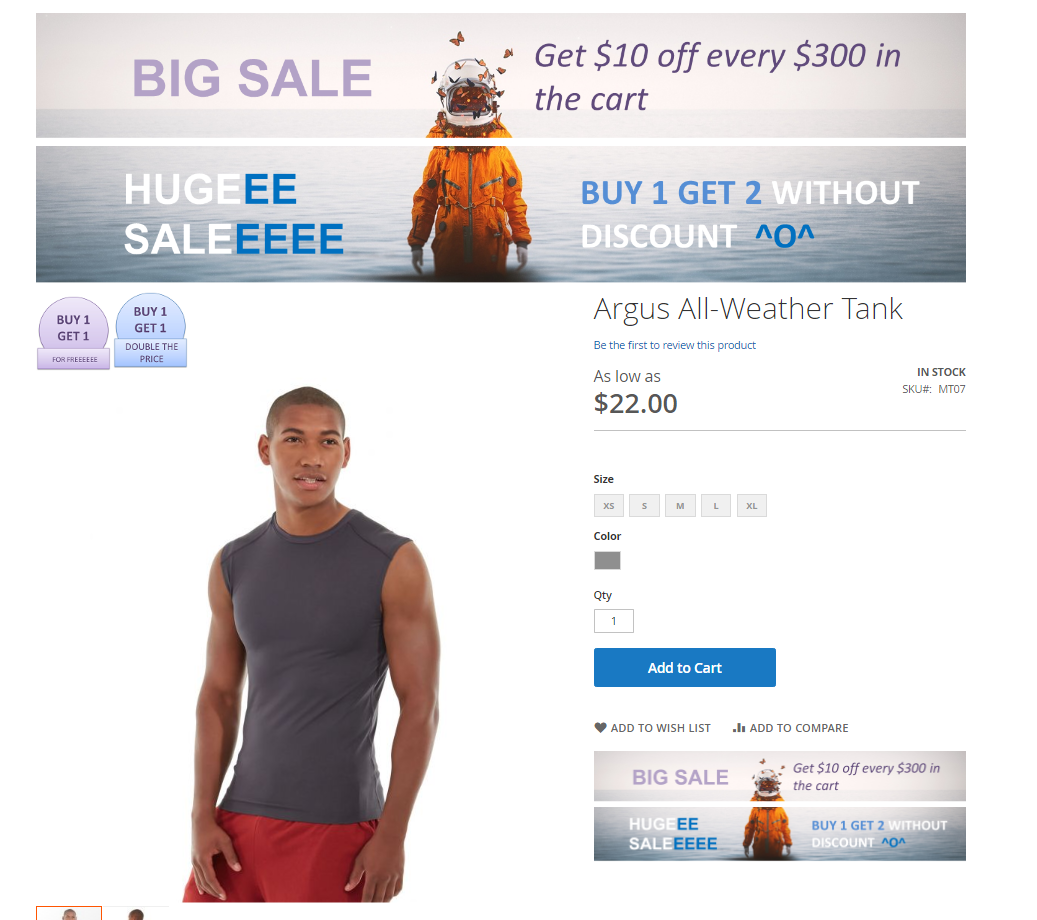
In each positions, not just one banner show up anymore, the banners from every available rules will show up in order of rule's priority, banner with higher rule's priority will be shown first
Rule type field
In your admin grid, you will be easier to know which rule type you set
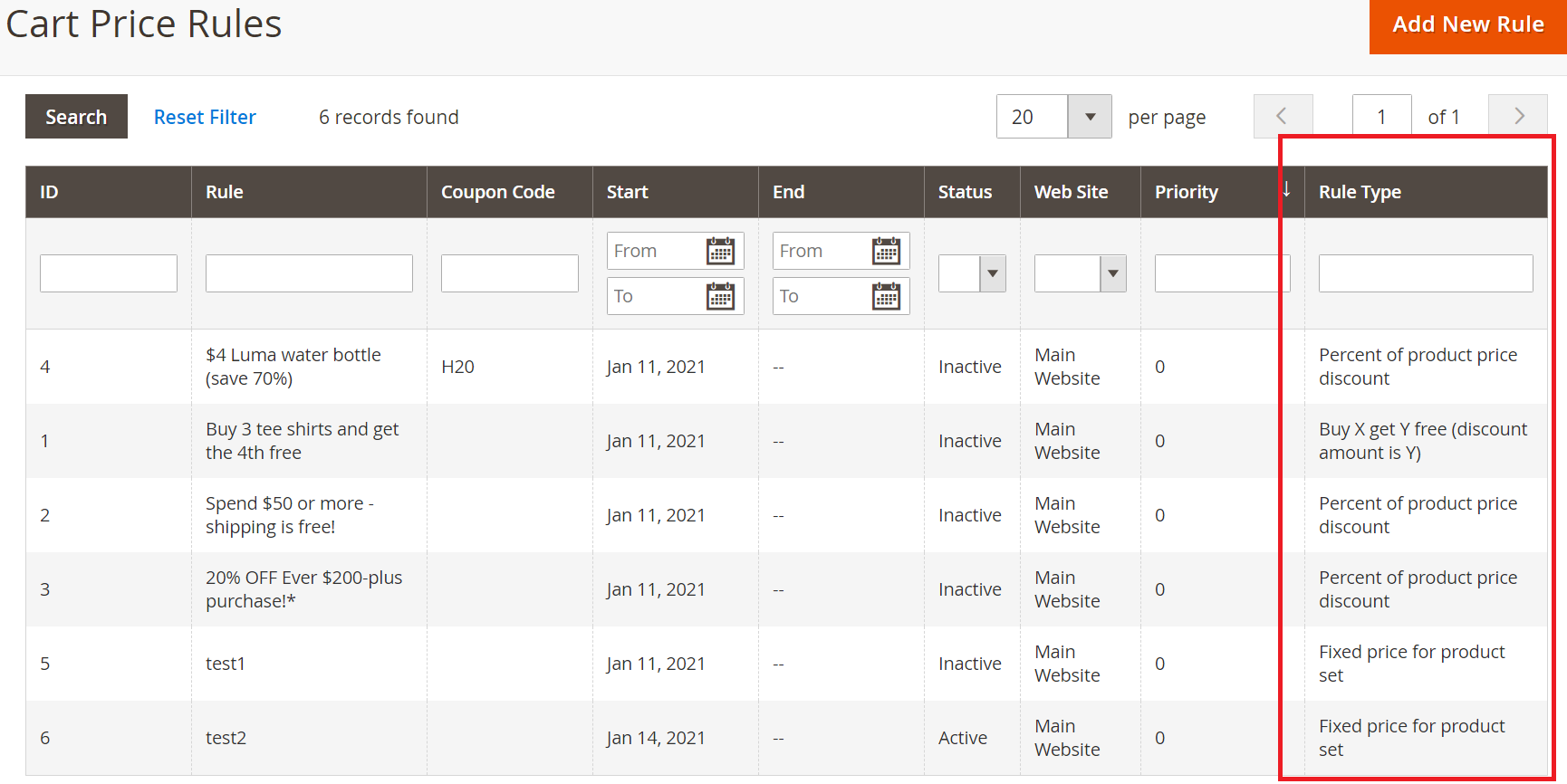
III - Custom Support
1 - Support
- Ticket Support: http://alothemes.com/ticket. If you have found any bugs or have some other problems with this extension. If the problem is not covered there, you can contact us via support center. We will respond as soon as possible (within 24 – 48 hours, usually much faster)
2 - Contact
- Support Email support@alothemes.com
- Contact Sales: contact@alothemes.com
Thank for Purchase!